Cài đặt Windows là một quá trình quan trọng giúp bạn khôi phục hoặc nâng cấp hệ điều hành trên máy tính. Dù bạn là người mới bắt đầu hay đã có kinh nghiệm. Trong bài viết này Giaibaitap sẽ hướng dẫn cài đặt Windows chi tiết và dễ hiểu. Chúng ta sẽ bắt đầu từ việc chuẩn bị các công cụ cần thiết đến việc hoàn tất cài đặt và cấu hình hệ điều hành.
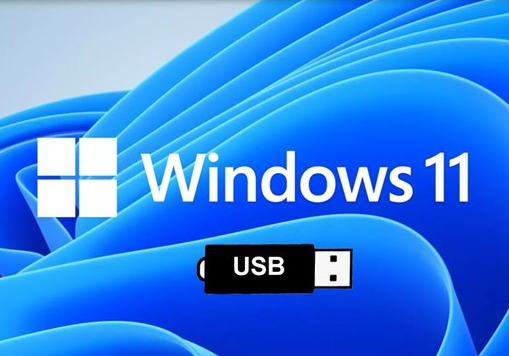
Mục lục
Nội Dung
1. Chuẩn Bị Trước Khi Cài Đặt
1.1. Đảm Bảo Phần Cứng Tương Thích
- Kiểm tra yêu cầu hệ thống: Đảm bảo máy tính của bạn đáp ứng yêu cầu phần cứng tối thiểu của phiên bản Windows mà bạn muốn cài đặt. Bạn có thể tìm thông tin yêu cầu trên trang web của Microsoft.
- Sao lưu dữ liệu: Nếu bạn đang cài đặt lại Windows trên máy tính cũ, hãy sao lưu tất cả dữ liệu quan trọng để tránh mất mát.
1.2. Tạo USB Cài Đặt Windows
- Tải xuống Windows: Truy cập trang web chính thức của Microsoft để tải về công cụ tạo phương tiện (Media Creation Tool). Bạn có thể tìm thấy nó tại trang tải Windows của Microsoft.
- Cài đặt công cụ Media Creation: Chạy công cụ vừa tải về và chọn “Create installation media for another PC”. Chọn ngôn ngữ, phiên bản Windows, và kiến trúc hệ thống (32-bit hoặc 64-bit).
- Tạo USB cài đặt: Cắm USB vào máy tính (ít nhất 8GB) và chọn “USB flash drive” trong công cụ Media Creation. Chờ quá trình tạo USB hoàn tất.

2. Cài Đặt Windows
2.1. Khởi Động Máy Tính Từ USB
- Khởi động lại máy tính: Cắm USB cài đặt vào máy tính và khởi động lại.
- Truy cập BIOS/UEFI: Trong quá trình khởi động, nhấn phím để vào BIOS/UEFI (thường là F2, F10, F12, hoặc DEL, tùy thuộc vào nhà sản xuất).
- Thiết lập boot từ USB: Trong BIOS/UEFI, chọn “Boot” và thay đổi thứ tự boot để ưu tiên USB. Lưu thay đổi và thoát.
2.2. Bắt Đầu Cài Đặt
- Chạy chương trình cài đặt: Khi máy tính khởi động từ USB, bạn sẽ thấy màn hình cài đặt Windows. Chọn ngôn ngữ, thời gian, và kiểu bàn phím rồi nhấn “Next”.
- Chọn “Install Now”: Nhấn nút “Install Now” để bắt đầu quá trình cài đặt.
2.3. Nhập Key Kích Hoạt
- Nhập khóa sản phẩm: Nếu bạn có khóa sản phẩm Windows, nhập vào ô tương ứng. Nếu không, bạn có thể chọn “I don’t have a product key” để tiếp tục và kích hoạt sau.
2.4. Chọn Phiên Bản Windows
- Chọn phiên bản: Nếu bạn đã nhập khóa sản phẩm, bạn sẽ được yêu cầu chọn phiên bản Windows bạn muốn cài đặt (Home, Pro, etc.).
2.5. Chấp Nhận Điều Khoản
- Đọc và chấp nhận điều khoản: Đọc các điều khoản của Microsoft và đánh dấu chọn “I accept the license terms” rồi nhấn “Next”.
2.6. Chọn Loại Cài Đặt
- Cài đặt nâng cấp hoặc sạch: Chọn “Custom: Install Windows only (advanced)” để cài đặt sạch. Nếu bạn nâng cấp từ phiên bản cũ, chọn “Upgrade: Install Windows and keep files, settings, and applications”.
2.7. Phân Vùng Ổ Đĩa
- Chọn phân vùng: Chọn phân vùng nơi bạn muốn cài đặt Windows. Nếu bạn đang cài đặt mới, có thể xóa các phân vùng cũ và tạo phân vùng mới. Đảm bảo sao lưu dữ liệu quan trọng trước khi làm điều này.
- Nhấn “Next”: Windows sẽ bắt đầu quá trình cài đặt. Quá trình này có thể mất từ 20 đến 60 phút.
3. Cấu Hình Windows Sau Khi Cài Đặt
3.1. Cài Đặt Ngôn Ngữ và Khu Vực
- Thiết lập ngôn ngữ: Sau khi máy tính khởi động lại, bạn sẽ được yêu cầu chọn ngôn ngữ và khu vực. Chọn “Yes” để tiếp tục.
3.2. Kết Nối Mạng
- Kết nối Internet: Chọn mạng Wi-Fi hoặc kết nối Ethernet để máy tính kết nối Internet.
3.3. Đăng Nhập và Cài Đặt Tài Khoản
- Tạo tài khoản: Bạn có thể đăng nhập bằng tài khoản Microsoft hoặc tạo tài khoản cục bộ. Tài khoản Microsoft cho phép đồng bộ hóa dữ liệu và cài đặt trên nhiều thiết bị.
3.4. Thiết Lập Bảo Mật
- Thiết lập mật khẩu: Đặt mật khẩu cho tài khoản của bạn và thiết lập các tùy chọn bảo mật khác như nhận diện vân tay hoặc mã PIN nếu có.
3.5. Cài Đặt Các Tùy Chọn Cá Nhân
- Tùy chỉnh cài đặt: Chọn các tùy chọn cá nhân như thông báo, quyền riêng tư, và các dịch vụ địa phương theo nhu cầu của bạn.
4. Cập Nhật và Cài Đặt Phần Mềm
4.1. Cập Nhật Windows
- Cập nhật hệ thống: Vào “Settings” > “Update & Security” > “Windows Update” và kiểm tra các bản cập nhật mới. Cài đặt tất cả các bản cập nhật để đảm bảo hệ thống của bạn luôn được bảo mật và ổn định.
4.2. Cài Đặt Phần Mềm và Driver
- Cài đặt driver: Cài đặt các driver cần thiết cho phần cứng của bạn, bao gồm driver đồ họa, âm thanh, và mạng.
- Cài đặt phần mềm: Cài đặt các ứng dụng cần thiết cho công việc và giải trí như trình duyệt web, bộ office, và phần mềm diệt virus.
5. Kết Luận
Việc cài đặt Windows có thể là một nhiệm vụ phức tạp nhưng với hướng dẫn chi tiết này, bạn sẽ dễ dàng thực hiện từng bước. Đảm bảo sao lưu dữ liệu quan trọng trước khi bắt đầu và luôn giữ cho hệ điều hành và phần mềm của bạn được cập nhật để có trải nghiệm tốt nhất.
Nếu bạn gặp phải bất kỳ vấn đề nào trong quá trình cài đặt, hãy kiểm tra trang hỗ trợ của Microsoft hoặc tìm kiếm trên các diễn đàn công nghệ để được trợ giúp thêm.
Cảm ơn bạn đã theo dõi bài viết tại Giải Bài Tập. Mời các bạn cùng xem các nội dung học tập, giải trí và các kiến thức thú vị khác tại đây.








