Nếu bạn đang tìm cách cài đặt Windows 10 mà không cần sử dụng USB boot đừng vội bỏ qua bài viết này. Dưới đây là một số phương pháp mà bạn có thể áp dụng. Bài viết này sẽ hướng dẫn chi tiết Cách cài Windows 10 không cần USB Boot. Mời các bạn cùng tham khảo.

Phương pháp 1: Cài đặt từ ổ đĩa cứng (HDD/SSD)
1. Chuẩn bị
- Tệp ISO Windows 10: Tải từ trang chính thức của Microsoft tại đây.
- Phân vùng trống: Bạn cần có một phân vùng trống trên ổ cứng để cài đặt Windows 10.
2. Tạo Phân Vùng Cài Đặt
- Tạo phân vùng mới:
- Nhấn
Win + Xvà chọnDisk Management(Quản lý đĩa). - Chọn ổ đĩa hiện tại (ví dụ: C:), nhấp chuột phải và chọn
Shrink Volumeđể thu hẹp phân vùng hiện tại và tạo không gian trống. - Nhấp chuột phải vào không gian trống và chọn
New Simple Volumeđể tạo phân vùng mới. Làm theo hướng dẫn để định dạng và gán ký tự cho phân vùng mới.
- Nhấn
- Giải nén tệp ISO vào phân vùng:
- Sử dụng phần mềm như WinRAR hoặc 7-Zip để giải nén tệp ISO của Windows 10 vào phân vùng mới bạn đã tạo.
3. Thiết Lập Phân Vùng Khởi Động
- Cài đặt EasyBCD:
- Tải và cài đặt EasyBCD từ NeoSmart Technologies tại đây.
- Thêm mục khởi động:
- Mở EasyBCD, chọn tab
Add New Entry. - Chọn
Windowstừ danh sách vàWinPE(Windows Preinstallation Environment). - Trong phần
Drive, chọn phân vùng chứa tệp Windows 10 đã giải nén. - Nhấp vào
Add Entryđể thêm mục khởi động mới.
- Mở EasyBCD, chọn tab
4. Cài Đặt Windows 10
- Khởi động lại máy tính:
- Khởi động lại máy tính. Khi máy tính khởi động lại, bạn sẽ thấy tùy chọn để khởi động từ phân vùng cài đặt Windows 10 mà bạn đã thiết lập.
- Chọn phân vùng cài đặt:
- Chọn tùy chọn khởi động từ phân vùng Windows 10. Máy tính sẽ bắt đầu quá trình cài đặt Windows 10.
- Thực hiện cài đặt:
- Làm theo hướng dẫn trên màn hình để thực hiện cài đặt. Bạn có thể chọn thực hiện cài đặt sạch (cài mới hoàn toàn) hoặc nâng cấp (giữ lại các tệp và ứng dụng hiện tại).
Các Lưu Ý Quan Trọng
- Sao lưu dữ liệu: Trước khi thực hiện cài đặt, hãy sao lưu dữ liệu quan trọng để tránh mất mát.
- Kiểm tra yêu cầu hệ thống: Đảm bảo máy tính của bạn đáp ứng yêu cầu hệ thống tối thiểu của Windows 10.
- Đảm bảo phân vùng đủ lớn: Đảm bảo phân vùng bạn tạo đủ lớn để chứa tất cả các tệp cần thiết cho quá trình cài đặt.
Phương pháp 2: Cài đặt từ Windows 10 hiện tại
Chuẩn bị:
- Tệp ISO của Windows 10 (có thể tải từ trang chính thức của Microsoft).
- Phần mềm để giải nén tệp ISO hoặc công cụ Mount ISO (như Windows Explorer, WinCDEmu).
Thực hiện:
- Giải nén hoặc Mount tệp ISO:
- Nếu bạn dùng Windows 8.1 hoặc Windows 10, bạn có thể nhấp chuột phải vào tệp ISO và chọn
Mountđể gắn tệp ISO như một ổ đĩa ảo. - Nếu bạn đang sử dụng phiên bản Windows cũ hơn, bạn cần một công cụ như WinCDEmu hoặc Virtual CloneDrive để mount tệp ISO.
- Nếu bạn dùng Windows 8.1 hoặc Windows 10, bạn có thể nhấp chuột phải vào tệp ISO và chọn
- Chạy chương trình cài đặt:
- Mở ổ đĩa ảo (hoặc thư mục giải nén) và chạy tệp
setup.exeđể bắt đầu quá trình cài đặt Windows 10. - Làm theo hướng dẫn trên màn hình để tiến hành cài đặt. Bạn có thể chọn giữ lại các tệp cá nhân hoặc thực hiện cài đặt sạch.
- Mở ổ đĩa ảo (hoặc thư mục giải nén) và chạy tệp
- Cài đặt Windows 10:
- Trong quá trình cài đặt, bạn sẽ được hỏi về các tùy chọn nâng cấp hoặc cài đặt sạch. Chọn tùy chọn phù hợp với nhu cầu của bạn và làm theo hướng dẫn để hoàn tất quá trình cài đặt.
Phương pháp 3: Sử dụng công cụ Windows To Go (Dành cho Windows Enterprise)
Windows To Go là một tính năng chỉ có trên phiên bản Windows Enterprise, cho phép bạn tạo một bản sao di động của hệ điều hành Windows trên ổ đĩa USB hoặc ổ đĩa cứng ngoài. Tuy nhiên, cần lưu ý rằng tính năng này đã bị Microsoft loại bỏ trong các phiên bản Windows 10 sau này và không còn được hỗ trợ trong Windows 11.
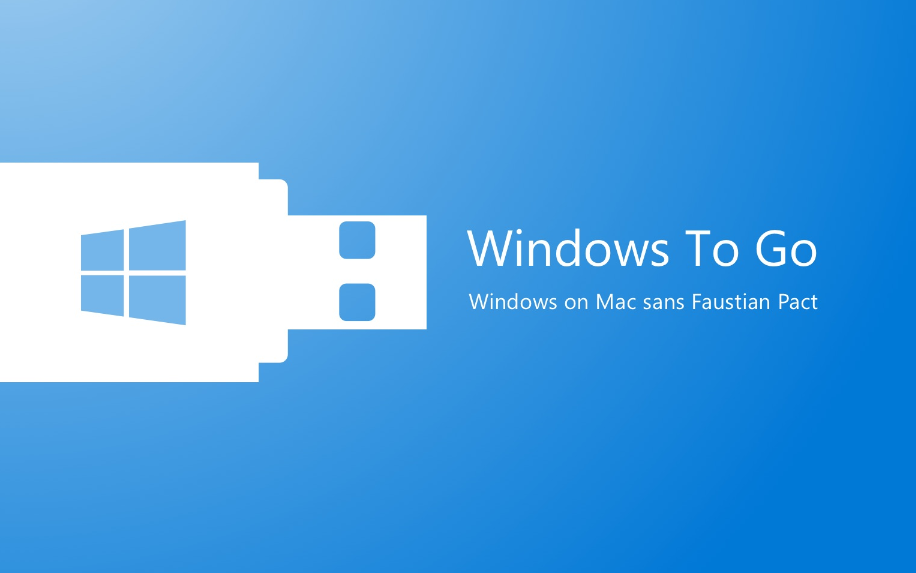
Chuẩn bị:
- Phiên bản Windows Enterprise: Tính năng Windows To Go chỉ có trên phiên bản Windows 10 Enterprise.
- Tệp ISO Windows 10: Tải về từ trang web chính thức của Microsoft.
- Ổ đĩa USB hoặc ổ đĩa cứng ngoài: Có dung lượng tối thiểu 16GB (khuyến nghị 32GB hoặc lớn hơn) và ổ đĩa phải có tốc độ đọc/ghi tốt để hoạt động hiệu quả.
Thực hiện:
- Kết nối ổ đĩa USB hoặc ổ đĩa cứng ngoài
- Cắm ổ đĩa USB hoặc ổ đĩa cứng ngoài vào máy tính.
- Tạo Windows To Go
- Mở Control Panel.
- Chọn Windows To Go dưới phần System and Security (hoặc bạn có thể tìm kiếm “Windows To Go” từ Start Menu).
- Trong cửa sổ Windows To Go, chọn ổ đĩa USB hoặc ổ đĩa cứng ngoài mà bạn muốn sử dụng.
- Chọn tệp ISO Windows 10
- Chọn Create a Windows To Go workspace.
- Nhấp vào Browse và chọn tệp ISO của Windows 10 mà bạn đã tải về.
- Thiết lập Windows To Go
- Chọn các tùy chọn cấu hình nếu cần thiết (bạn có thể giữ mặc định).
- Nhấp vào Next và làm theo các hướng dẫn để bắt đầu quá trình tạo Windows To Go.
- Hoàn tất và khởi động từ ổ đĩa Windows To Go
- Sau khi quá trình tạo hoàn tất, rút ổ đĩa USB hoặc ổ đĩa cứng ngoài ra khỏi máy tính.
- Cắm ổ đĩa vào máy tính mà bạn muốn cài đặt Windows 10.
- Khởi động lại máy tính và vào BIOS/UEFI (nhấn phím như
F2,F12,Delete, hoặcEsctùy thuộc vào nhà sản xuất máy tính) để thay đổi thứ tự khởi động, chọn ổ đĩa USB hoặc ổ đĩa cứng ngoài là thiết bị khởi động chính.
- Cài đặt Windows 10
- Máy tính sẽ khởi động từ ổ đĩa Windows To Go và bạn sẽ thấy giao diện cài đặt của Windows 10.
- Làm theo hướng dẫn trên màn hình để cài đặt Windows 10 lên ổ cứng của máy tính (nếu bạn muốn cài đặt sạch) hoặc để nâng cấp hệ điều hành hiện tại.
Cài đặt Windows 10 mà không cần USB boot là hoàn toàn khả thi và có thể thực hiện dễ dàng bằng cách sử dụng các phương pháp trên. Dù bạn chọn phương pháp nào, hãy chắc chắn sao lưu dữ liệu quan trọng trước khi bắt đầu quá trình cài đặt để tránh mất mát dữ liệu.
Cảm ơn bạn đã theo dõi bài viết tại Giải Bài Tập. Mời các bạn cùng xem các nội dung học tập, giải trí và các kiến thức thú vị khác tại đây.








