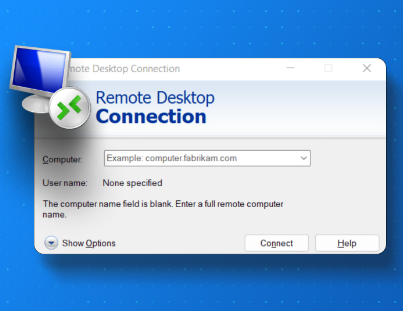
Thông thường, để điều khiển máy tính từ xa thì chúng ta sẽ nghĩ ngay đến các phần mềm quen thuộc như Ultraview, Teamviewer, hoặc là AnyDesk,…
Vậy có cách nào để không cần phải sử dụng phần mềm mà vẫn có thể điều khiển máy tính từ xa được mượt mà và ổn định không?
Vâng, bài viết bên dưới đây sẽ giúp bạn trả lời cho câu hỏi này, đây là bài viết của bạn @Anh Đức (J2Team) chia sẻ, mình thấy khá là hay nên muốn chia sẻ lại với độc giả của Blog !
Mục Lục Nội Dung
- #1. Cách điều khiển máy tính từ xa không cần phần mềm
- #2. Cách bật hoặc tắt máy tính từ xa
- #3. Lời Kết
#1. Cách điều khiển máy tính từ xa không cần phần mềm
Bước 1. Kiểm tra địa chỉ IP hiện tại của máy:
Bạn mở CMD => sau đó gõ lệnh ipconfig => nhấn Enter để kiểm tra xem dải mạng IP Ethernet của máy tính là bao nhiêu:
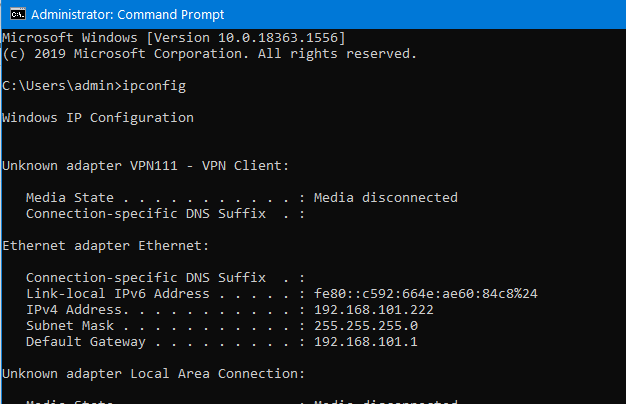
Như ở hình bên trên thì máy tính đang có địa chỉ IP là 192.168.101.222.
Như vậy, để đăng nhập vào modem thì bạn sẽ sử dụng địa chỉ 192.168.101.1 (Default Getway)
Hoàn toàn tương tự như vậy với máy của anh em nhé:
| IP Máy | IP Modem |
|---|---|
| 192.168.1.xxx | 192.168.1.1 |
| 192.168.100.xxx | 192.168.100.1 |
Thay dải cuối cùng là .1 là ok các bạn nhé !
Bước 2. Tạo 1 tài khoản trên Noip: https://www.noip.com/sign-up (cái này mỗi tài khoản được 1 con domain Free)
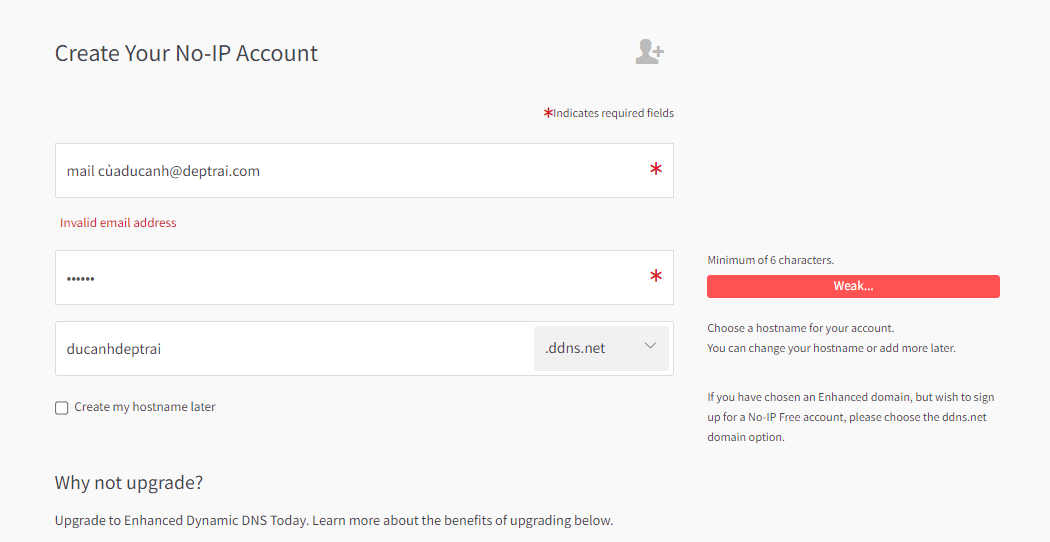
Lưu ý cái domain ae tạo chính là cái sau này dùng để đăng nhập nhé. Ví dụ như kia là ducanhdeptrai.ddns.net
Đăng kí xong thì các bạn vào link https://my.noip.com/dynamic-dns sẽ thấy domain đã active.
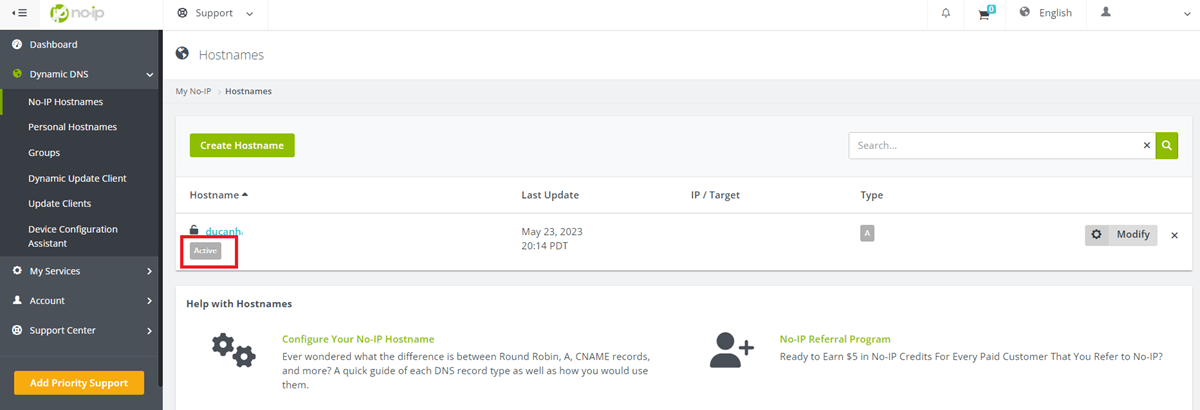
Tiếp theo, các bạn vào cập nhật user name cho tài khoản tại địa chỉ này: https://my.noip.com/account
Bước này để lát ae điền username vào trong modem, kết nối của modem tới No-ip sẽ ổn định hơn (cá nhân mình thấy vậy).
Bước 3. Bây giờ bạn hãy đăng nhập vào modem bằng địa chỉ đã tìm được ở Bước 1 (192.168.101.1)
Trong bài viết này mình sẽ hướng dẫn sử dụng trên Modem Viettel Huawei WA8021V5
Bạn tìm tới mục: DDNS Funtion (thường sẽ nằm ở Network Configuration – mỗi đời Modem khác nhau nên sẽ có giao diện hơi khác nhau một chút)
Rồi các bạn điền các thông số như hình dưới đây:
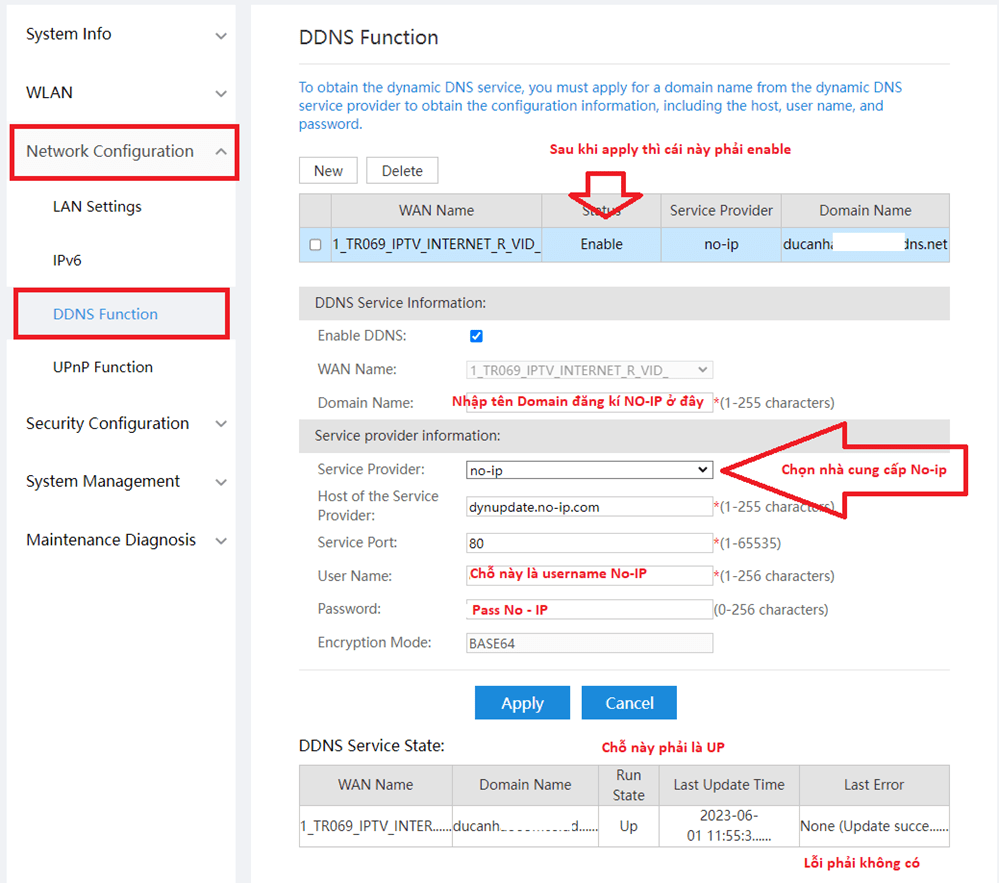
Bước 4. Set IP Tĩnh trong dải cho PC cần Remote: Control PanelNetwork and InternetNetwork Connections
Thực hiện: Mở Properties của Ethernet lên sau đó chọn IP V4.
Cách đặt IP tĩnh trên blog có bài hướng dẫn chi tiết rồi, bạn xem tại đây nếu chưa biết nhé !
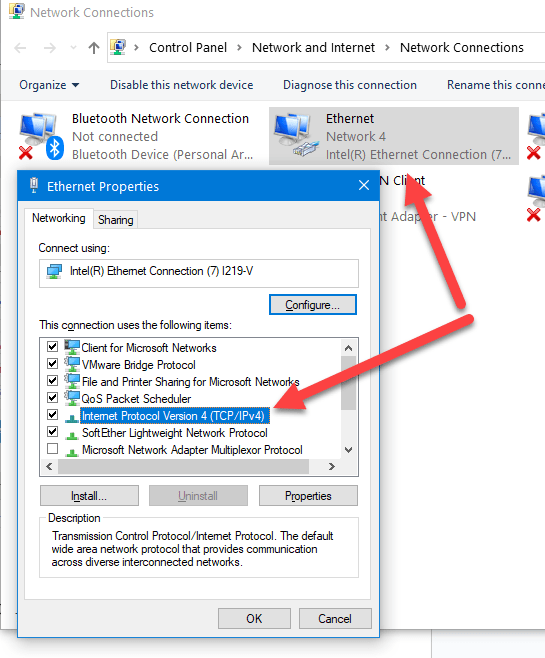
Thay IP tự động DHCP bằng IP tính như hình dưới, mấy số sau là gì tùy các bạn ha, nằm trong dải từ 0-255 là được (trừ IP moden ra để không bị trùng).
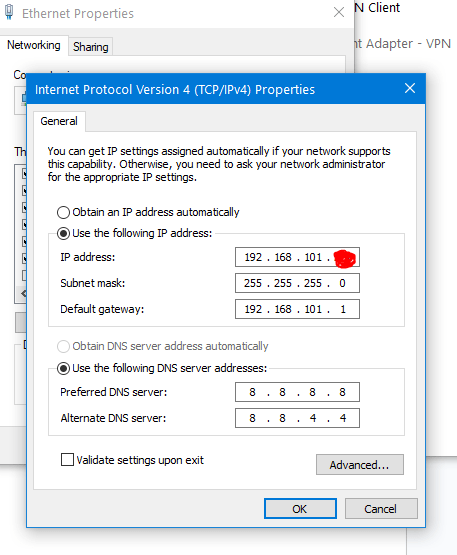
Kinh nghiệm cá nhân mình thường đặt IP tầm 200 trở đi sẽ không bị trùng với các thiết bị trước đó, thường nếu VP có quá nhiều thiết bị thì DHCP sẽ cấp tự động cho nó trong các dải <100..
Vậy nên chọn trên 200 cho đỡ trùng (các thiết bị trùng IP sẽ mất mạng). Ví dụ chọn 192.168.101.201, 192.168.101.202…. 192.168.101.255
Bước 5. Mở Remote Desktop trên PC theo đường dẫn sau: Control PanelSystem and SecuritySystem
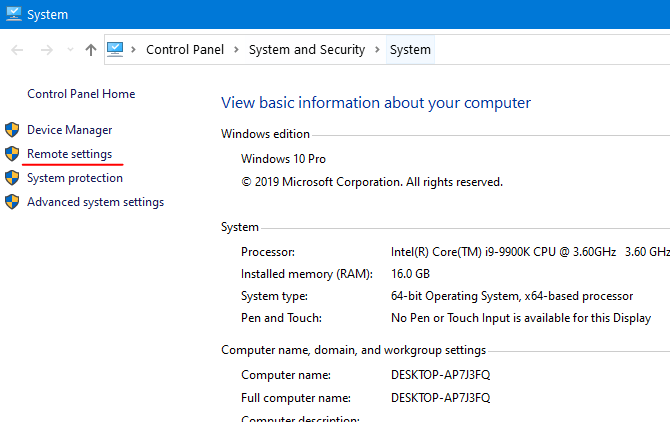
Sau đó tích vào các ô cho phép Remote như hình:
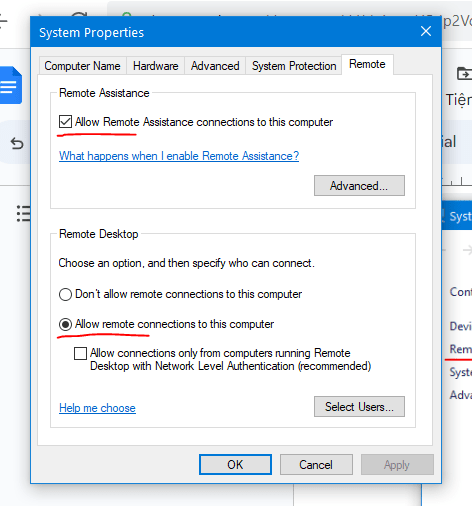
Bước 6. Mở port Remote Desktop trên máy tính bằng cách mở hộp thoại Run (Win + R) => chọn regedit => bấm OK !
ComputerHKEY_LOCAL_MACHINESYSTEMCurrentControlSetControlTerminal ServerWinStationsRDP-Tcp
Sau đó, các bạn hãy tìm đến PortNumber => đặt Value data là 3389 để mở post này, chọn Decimal => nhấn OK để hoàn tất.
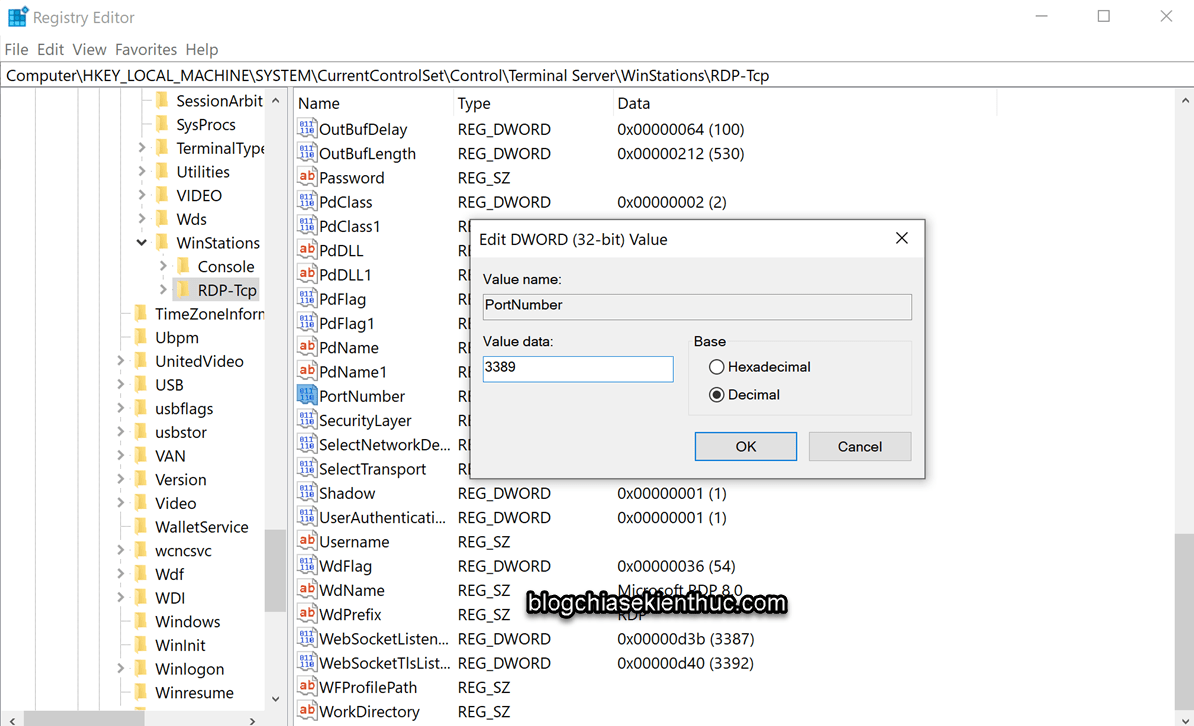
NOTE:
Bước này rất quan trọng các bạn nhé, Port Remote tình thường sẽ mặc định là 3389, nhưng nếu muốn điều khiển PC thứ 2, thứ 3 thì sẽ đổi port, ví dụ 3388 3387… chẳng hạn.
Và sau này khi login vào các PC thứ 2 thứ 3 sẽ dùng định dạng domain:port.
Ví dụ như trên mình đăng kí con domain ducanhdeptrai.ddns.net thì vào PC 2 là
ducanhdeptrai.ddns.net:3388 hoặc ducanhdeptrai.ddns.net:3387….
Bước 7. Mapping cho Modem:
Bạn tìm IPv4 Port Mapping, thường nó sẽ ở mục Security của modem bạn đang sử dụng.
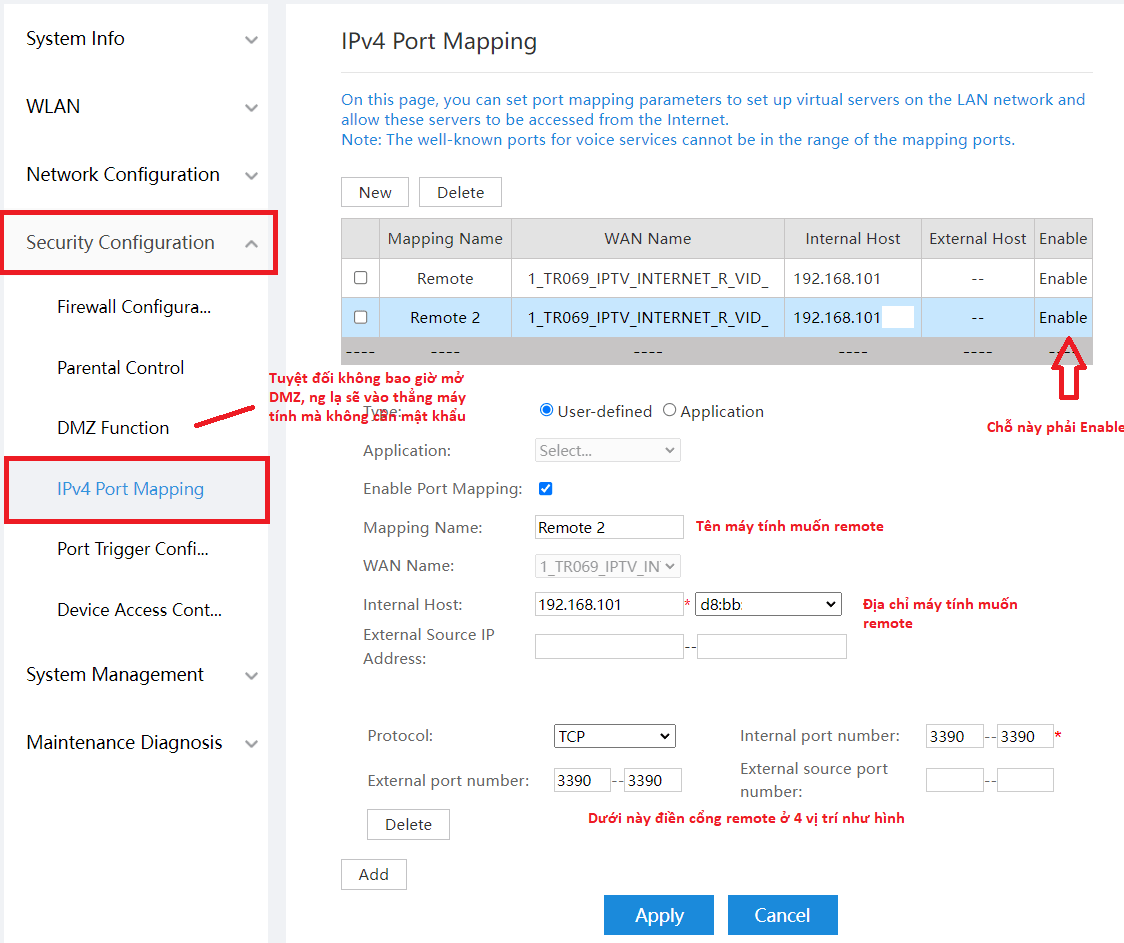
Giải thích một chút, với mỗi IP tĩnh bạn đặt nó sẽ ứng với port mà bạn mở cho máy tính đó.
Ví dụ máy tính 1 mình đặt IP tĩnh là 192.168.101.201 và port mặc định là 3389 thì mình sẽ điền 3389 ở dưới mục Port Protocol
Máy tính thứ 2 cần remote là 192.168.101.202 và mình phải change port máy tính thứ 2 là 3388 thì điền 3388 dưới mục Port.
Điền sai bất cứ mục nào cũng không remote được các bạn nhé.
Các máy tính muốn remote phải mở cổng remote ở regedit khác nhau.
Lưu ý:
Thường các nhà mạng sẽ khóa hết port của đường mạng, nên nếu anh chị em nào làm đúng hết rồi mà không remote được nghĩa là mạng internet đang bị khóa.
Lúc này mình phải gọi điện lên tổng đài nhà mạng yêu cầu họ mở cổng ra để mình remote, nếu hỏi lý do thì bảo là cần điều khiển máy tính ở xa là OK !
Bước 8. Done, hết rồi.
Từ giờ trở đi, muốn điều khiển máy tính ở nhà, hoặc đêm muốn điều khiển máy ở văn phòng thì dùng remote desktop thay cho ultraview, teamview, cực mượt, không giật lag kể cả đứt cáp.
Địa chỉ remote là domain:port
#2. Cách bật hoặc tắt máy tính từ xa
Hiện tại mình đang dùng con hàng ổ cắm thông minh của Rạng đông. Hình em nó đây, hàng VN chất lượng cao, bạn có thể tham khảo sản phẩmtại đây !

Bước 1. Các bạn mua nó về, lắp vào ổ điện, cắm dây nguồn máy tính vào.
Bước 2. Tải app Rạng Đông Smart về thiết bị di động [iOS / Android], sau đó quét xung quanh để kết nối điện thoại vào ổ cắm.
Cách kết nối các bạn xem video hướng dẫn bên dưới (xem từ 3p30, đoạn trước nó giới thiệu nhiều).
Bước 3. Bạn bật máy tính lên, vào BIOS setup wake on Lan.
Vì mỗi mainboard PC có giao diện khác nhau nên mình không thể chụp hình hướng dẫn được, các bạn tự lên Youtube mò main của mình theo từ khóa: Wake on Lan bios + tên main.
Nhìn chung nó sẽ loanh quanh ở mục Power > AC Back. Bên dưới là 1 ví dụ <xem cách dịch video Youtube sang tiếng Việt>
Từ giờ trở đi, các bạn có đi cafe, hay đi công tác, hoặc đang đi nhà nghỉ mà có việc bật máy thì cứ mở di động lên, bật 4G.
Sau đó, vào app Rạng Đông Smart bật điện công tắc lên là máy tính tự khởi động, sau đó dùng remote desktop đã hướng dẫn ở trên mà vào thôi.
#3. Lời Kết
Vâng, trên đây là cách điều khiển máy tính từ xa, bật hoặc tắt máy tính từ xa mà mình muốn chia sẻ đến các bạn.
Đây cũng là một cách khá hay, giúp bạn remote desktop máy tính từ xa mà không cần phải sử dụng phần mềm nào cả, rất mượt mà và ổn định.
Nhìn thì có vẻ phức tạp nhưng thao tác rất dễ, setup 1 lần là dùng được lâu dài, áp dụng cho các máy tính cá nhân của bạn, cũng như máy ở cơ quan, công ty…
Hi vọng bài viết này sẽ hữu ích với bạn, chúc thành công !
Kiên Nguyễn – Blogchiasekienthuc.com
Tác giả @Anh Đức








