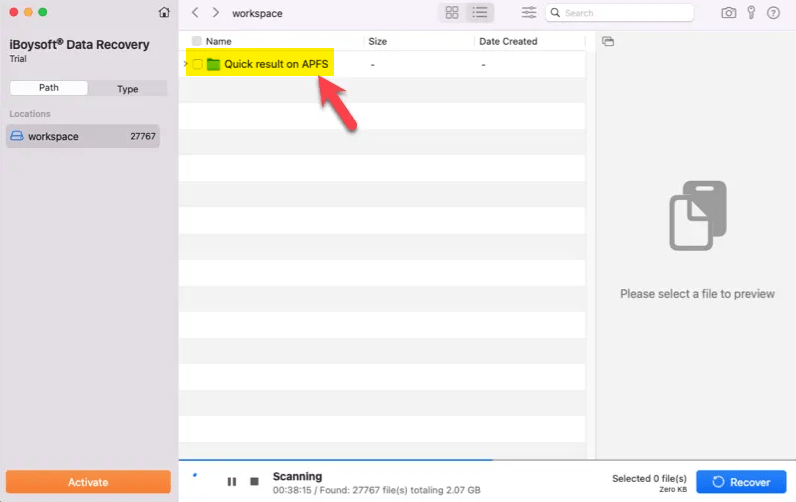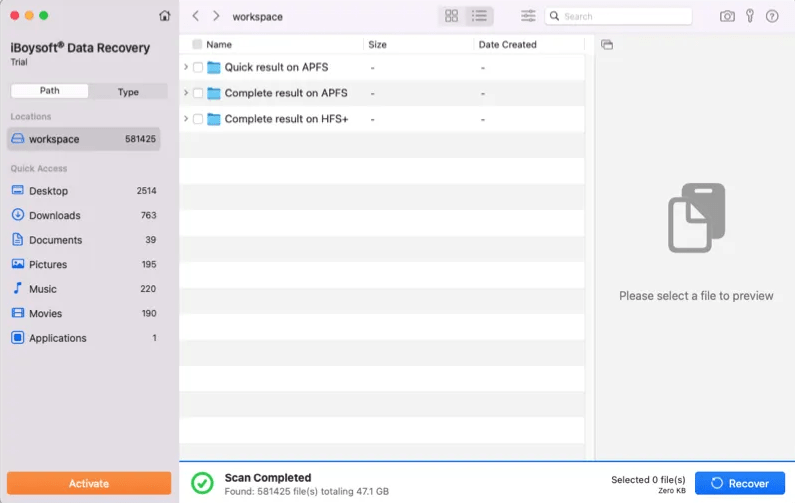Mục Lục Nội Dung
- #1. iBoysoft Data Recovery for Mac là gì?
- #2. Tải phần mềm iBoysoft Data Recovery for Mac
- #3. Ưu điểm nổi bật của iBoysoft Data Recovery for Mac
- #4. Cách sử dụng iBoysoft Data Recovery for Mac
- #5. Lời Kết
#1. iBoysoft Data Recovery for Mac là gì?
iBoysoft Data Recovery for Mac là phần mềm hỗ trợ phục hồi dữ liệu đã xoá trên MacOS, phần mềm này sẽ hỗ trợ bạn khôi phục các file tài liệu (.docx, xlsx, ppt..) và các file video, ảnh.. mà bạn đã lỡ tay xoá.
Bạn có thể phục hồi dữ liệu từ các thiết bị như ổ SSD, HDD, USB, thẻ SD, thẻ CF, thẻ micro, máy ảnh,.. một cách cực kỳ dễ dàng, nhanh chóng và hiệu quả trên macOS và Mac OS X.
Điều đặc biệt của phần mềm này là nó hỗ trợ khôi phục dữ liệu ngay cả khi bạn không truy cập vào được máy Mac, thông qua Chế độ khôi phục của macOS mà không cần tạo ổ đĩa khởi động cũng như cài đặt phần mềm.
#2. Tải phần mềm iBoysoft Data Recovery for Mac
Link tải trực tiếp: Tại đây !
Hiện thì thì iBoysoft Data Recovery for Mac hỗ trợ các các phiên bản MacOS như sau:
macOS 14 Sonoma (bản mới nhất tính đến thời điểm hiện tại), 13 Ventura, macOS 12 Monterey, macOS 11 Big Sur, macOS 10.15 Catalina, macOS 10.14 Mojave, macOS 10.13 High Sierra, macOS 10.12 Sierra và Mac OS X 10.11 El Capitan.
Hỗ trợ APFS, HFS, HFSX, HFS+, FAT32, exFAT.
Ngoài phiên bản dành cho Macbook ra thì iBoysoft Data Recovery còn có cả phiên bản dành cho hệ điều hành Windows nữa các bạn ha (xem chi tiết).
#3. Ưu điểm nổi bật của iBoysoft Data Recovery for Mac
+) Tương thích hoàn toàn với chip T2 & Apple Silicon.
+) Dễ sử dụng ngay cả với người mới.
+) Hỗ trợ khôi phục dữ liệu trên máy Mac và các thiết bị gắn ngoài (đang kết nối với Mac).
+) Hỗ trợ khôi phục dữ liệu ngay cả khi bạn không truy cập được vào máy Mac.
+) Hỗ trợ khôi phục dữ liệu APFS và APFS mã hóa. Bạn có thể khôi phục được dữ liệu được mã hóa bằng công nghệ Secure Enclave của chip Apple T2, M1, M2, M3, mã hóa APFS hoặc mã hoá bằng FileVault 2.
+) Hỗ trợ khôi phục hơn 1000 định dạng file, bao gồm file văn bản (Word, Excel, PowerPoint, PDF…), hình ảnh, video, audio, Email, file nén (RAR, ZIP…)…
#4. Cách sử dụng iBoysoft Data Recovery for Mac
Bạn có thể xem video hướng dẫn sau đây:
Hoặc bạn có thể tham hướng dẫn bên dưới:
4.1. Cách cấp quyền truy cập cho iBoysoft Data Recovery
Khi cài đặt bất kỳ một phần mềm nào từ bên ngoài vào thì hệ thống máy Mac luôn yêu cầu cấp quyền để sử dụng.
Để cấp quyền cho iBoysoft Data Recovery thì cũng giống như các phần mềm khách thôi, bạn làm như sau:
Bước 1. Nhấn vào logo Apple => chọn System Preferences (chọn System Settings nếu bạn sử dụng macOS Ventura hoặc thấp hơn)
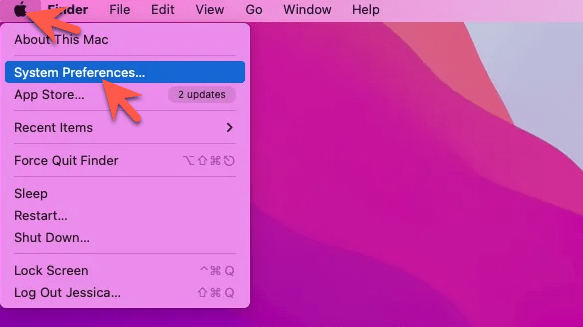
Bước 2. Bạn chọn Security & Privacy
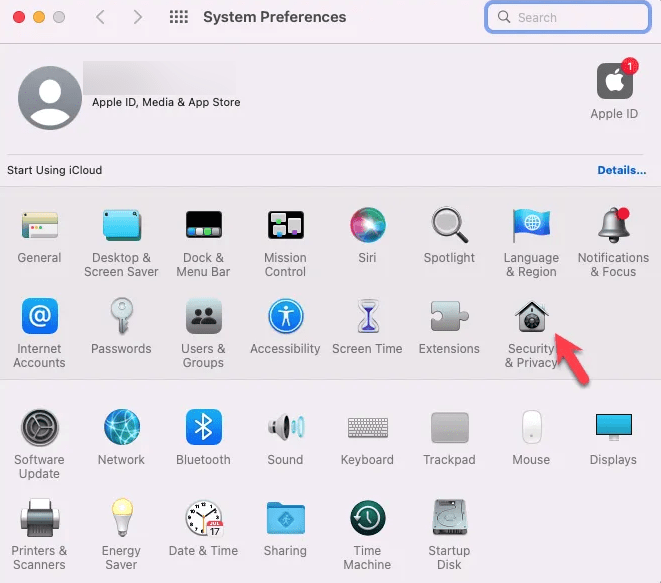
Bước 3. Chọn tab Privacy => chọn Full Disk Acces => click vào hình ổ khoá (góc trái dưới cùng) => nhập mật khẩu máy để xác nhận.
Cuối cùng, bạn nhấn vào dấu + => và thêm iBoysoft Data Recovery vào danh sách cho phép là xong.
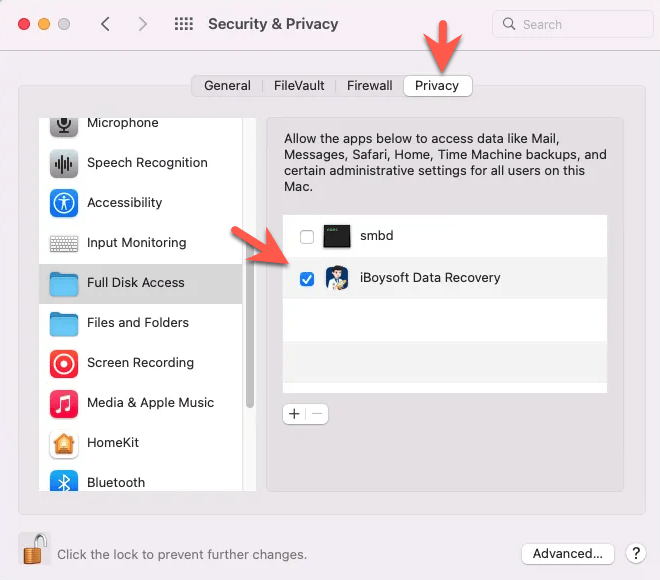
Bước 4. Giờ thì bạn có thể mở lại phần mềm iBoysoft Data Recovery được rồi đó.
4.2. Cách kích hoạt Extensions System trên Mac
Vâng, tiện ích mở rộng hệ thống là các mã được cài đặt trong macOS để mở rộng chức năng của macOS
Bạn cũng nhấn vào logo Apple => chọn System Preferences => và chọn Security & Privacy
Sau đó bạn làm như hình dưới để cấp quyền ha.
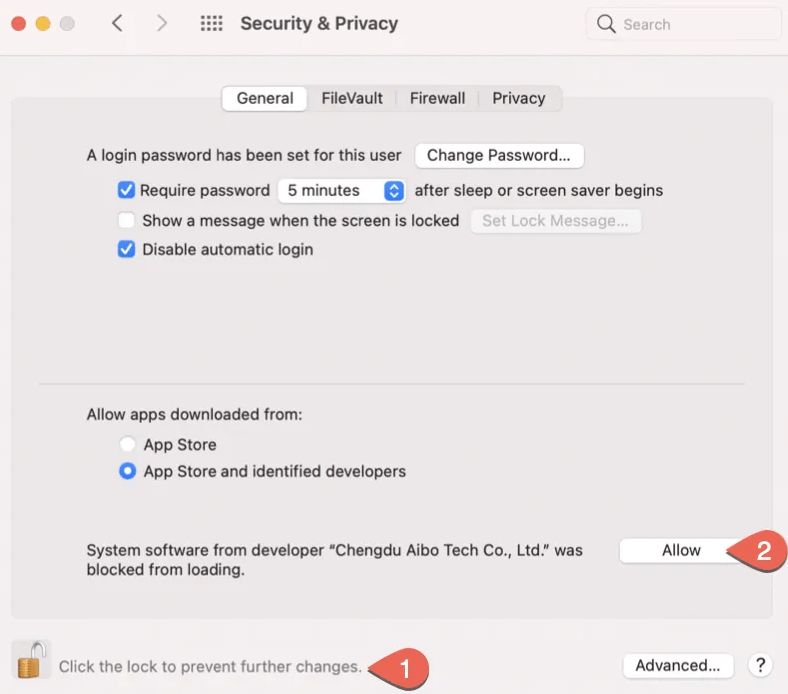
Đối với các máy Mac sử dụng chip Apple Silicon (M1, M2, M3…) thì cách làm có hơi khác hơn xíu, bạn tham khảo chi tiết ở đây nhé !
4.3. Cách khôi phục dữ liệu trên máy Mac
Mỗi dòng Macbook lại có cách khôi phục khác nhau để có được hiệu quả tốt nhất, vậy nên để đạt được hiệu quả cao nhất thì bạn làm theo hướng dẫn sau đây.
Bước 1. Chọn phân vùng cần phục hồi (trong phần phục hồi dữ liệu ở khung bên trái).
Bước 2. Chọn toàn bộ ổ đĩa (thường có tên là Macintosh HD/Apple SSD) => rồi nhấp vào nút Search for Lost Data.
+) Nhấn vào icon
i để xem chi tiết thông tin.
+) Bạn có thể chuyển qua “Show only volumes” or “Show only devices” để tìm thiết bị dễ hơn.
+) Nếu phân vùng bạn muốn chọn bị thiếu, thì bạn hãy chọn toàn bộ ổ đĩa => lúc này các phân vùng bị mất sẽ được tìm thấy trong quá trình Scan.
+) Nếu ổ đĩa/phân vùng cần khôi phục đã được mã hóa thì bạn sẽ được yêu cầu nhập đúng mật khẩu của máy để mở khóa hoặc bỏ qua.
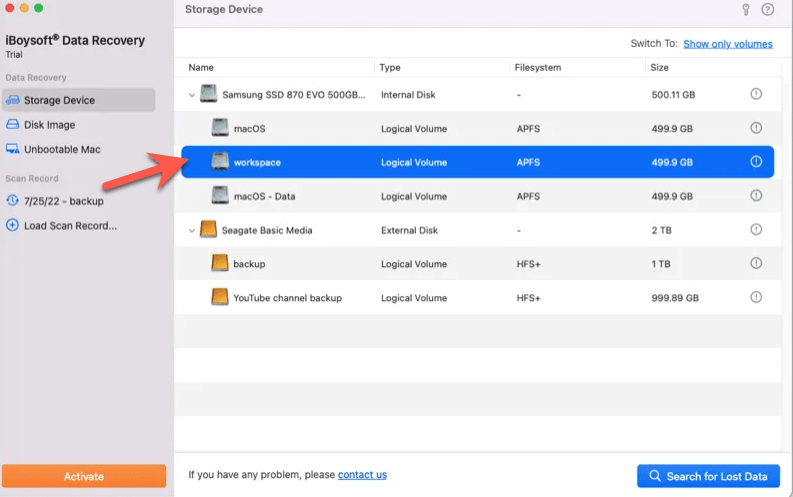
Bước 3. Lúc này bạn hãy đợi cho quá trình quyét hoàn tất. Bạn có thể xem trước các file mà phần mềm đã khôi phục lại được.
Tuy nhiên, bạn nên đợi cho quá trình khôi phục được hoàn tất để đảm bảo dữ liệu bạn xem được sẽ được phục hồi đúng cách.
Bước 4. Tìm file cần khôi phục, bạn có thể tìm lại dữ liệu thông qua các bộ lọc có sẵn của phần mềm.
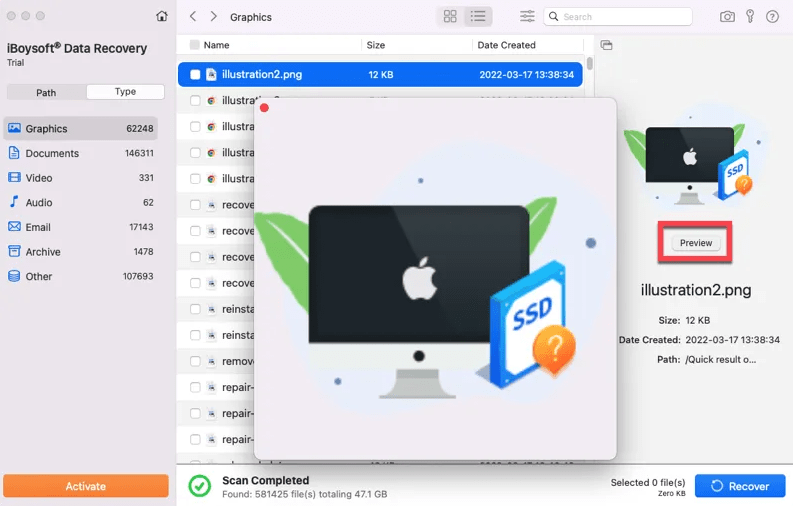
Bước 5. Để khôi phục file nào thì bạn chỉ cần tích chọn => và nhấn vào nút Recover để phục hồi lại là xong nhé.
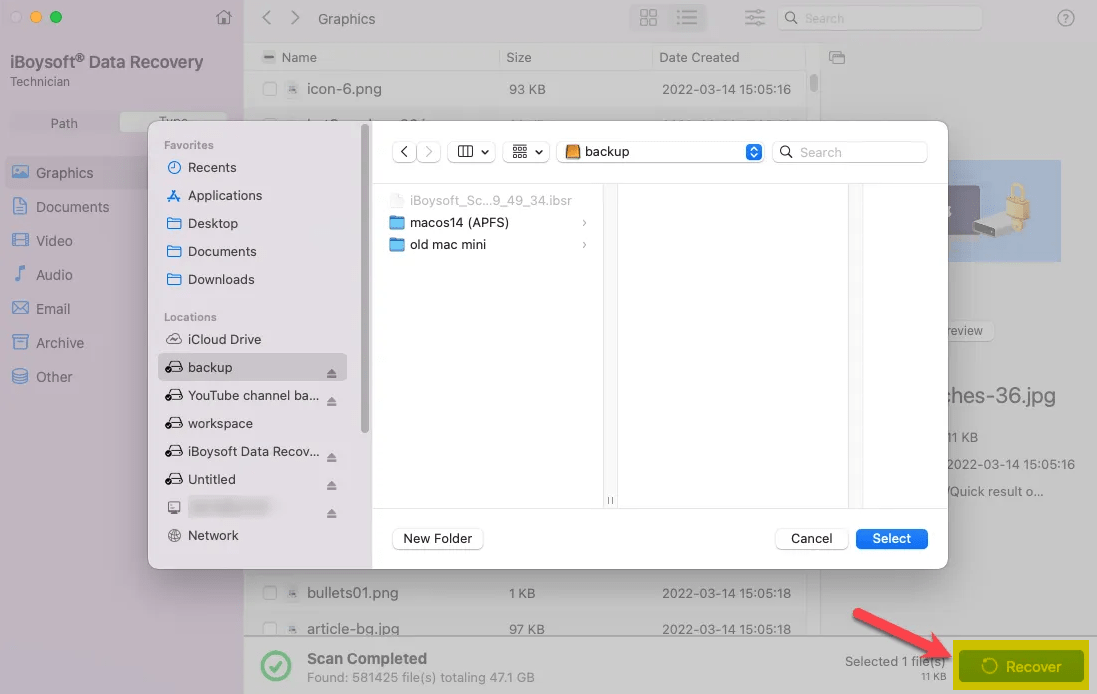
Bên dưới là kết quả thu được.
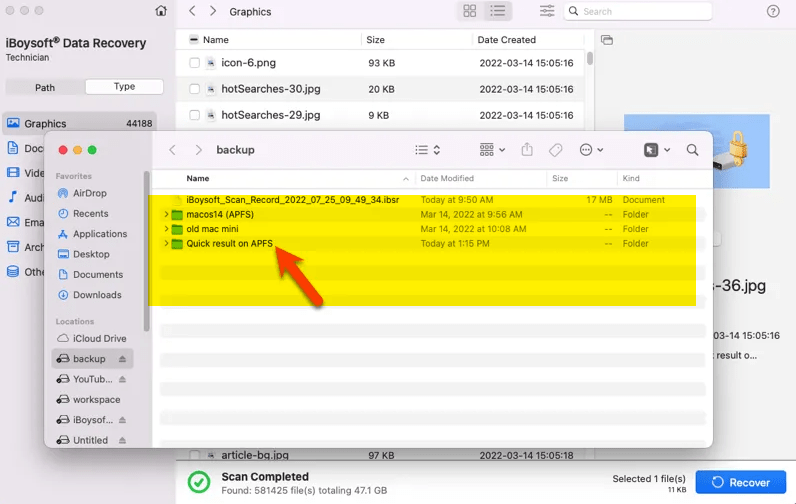
Bên trên là hướng dẫn cách khôi phục dữ liệu trên phân vùng ổ cứng trên Mac, nếu bạn muốn khôi phục dữ liệu các thiết bị ngoại vi khác thì tham khảo thêm ở đây nhé.
#5. Lời Kết
Vâng, trên đây là cách khôi phục dữ liệu trên máy Mac bằng phần mềm iBoysoft Data Recovery for Mac.
Một phần mềm cứu cánh cho những bạn cần phục hồi lại dữ liệu quan trọng. Hi vọng bài viết này sẽ hữu ích với bạn, chúc các bạn thành công !
Kiên Nguyễn – Bog Chia Sẻ Kiến Thức Store !