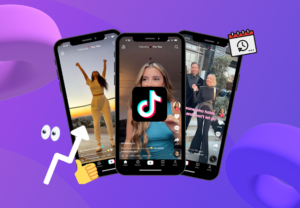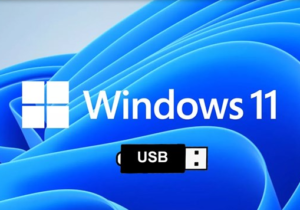Trường hợp máy tính không vào wifi được có thể gặp ở bất cứ người dùng nào. Trong trường hợp này chúng ta cần tìm hiểu nguyên nhân và cách xử lý. Từ đó tránh khỏi tình trạng phải mang đến cửa hàng sửa chữa tốn tiền, tự sửa tại nhà luôn.
Chúng tôi sẽ gửi đến bạn hướng dẫn chi tiết để xử lý vấn đề này ngay sau đây! Bạn đừng bỏ qua nhé.
Phân tích nguyên nhân máy tính không vào wifi được
Muốn xử lý tình huống mất wifi trên máy tính trước tiên chúng ta cần tìm hiểu rõ nguyên nhân. Dưới đây chúng tôi liệt kê một số nguyên nhân phổ biến như sau:
– Trên laptop chưa được kích hoạt tính năng wifi, tính năng wifi của laptop bị tắt hoặc driver wifi đã cũ.
– Không có nguồn kết nối tín hiệu (do hệ thống mạng lỗi, mất nguồn điện kết nối mạng, router lỗi)
– Virus máy tính làm ngắt kết nối wifi.
– Trong mạng LAN, IP máy tính bị trùng với máy khác.
Cách xử lý khi máy tính không kết nối wifi
Tùy từng trường hợp khác nhau mà cách xử lý khi máy tính không vào wifi được khác nhau. Ngay sau đây chúng ta xem xét cụ thể cách sửa lỗi nhé. Nếu có bước nào mà Tôi Thủ Thuật hướng dẫn bạn không hiểu! Thì cứ để lại bình luận bên dưới bài viết để được hỗ trợ chi tiết hơn.
Kết nối wifi cho máy tính Win 10, Win 7 nhanh chóng
Đối với laptop Windows 10, Windows 7 xử lý trường hợp máy chưa được kích hoạt wifi không khó. Bạn hãy tìm công tắc wifi vật lý, tổ hợp phím tắt trên máy tính. Ngoài ra chúng ta có thể sử dụng biểu tượng kết nối mạng hoặc mở cài đặt để kết nối wifi.
– Công tắc wifi vật lý: Thông thường phím vật lý bật wifi ở vị trí cạnh nút nguồn.
– Tổ hợp phím tắt bật wifi: Bạn cũng có thể dùng tổ hợp phím Fn kết hợp với 1 phím khác theo quy định của từng dòng máy. Ví dụ với dòng máy HP thì tổ hợp phím là Fn+F12, dòng máy Acer là Fn + F7…
– Biểu tượng kết nối mạng của máy: Hãy chỉ chuột vào biểu tượng kết nối mạng ở góc dưới màn hình. Sau đó nhấp trái chuột và bật kết nối wifi cho máy tính.
– Mở kết nối wifi từ cài đặt máy: Tìm biểu tượng kết nối mạng trên thanh công cụ taskbar. Chỉ chuột vào biểu tượng và kích chuột phải. Sau đó chọn câu lệnh Open Network & Internet Settings (Trên Windows 7 là “Open Network & Sharing Center”) => Chọn Mục “Wifi” => Chuyển từ Off sang On trong phần cài đặt này.
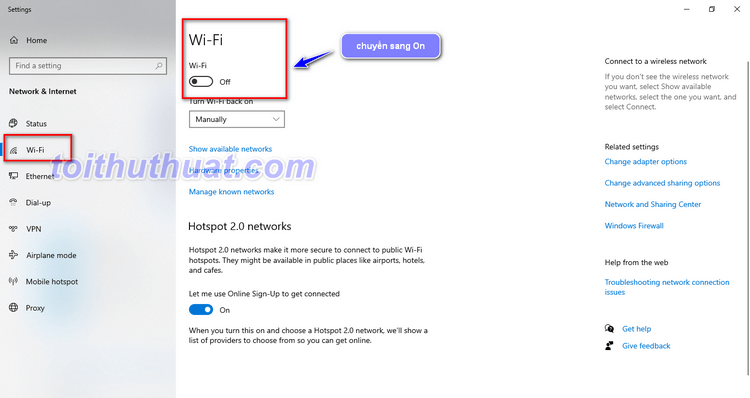
Cách vào wifi trên máy tính/laptop bằng sửa lỗi cài đặt driver
Trong trường hợp lỗi driver khiến cho máy tính không vào được wifi bạn cần xử lý ngay. Dấu hiệu nhận biết thường là biểu tượng wifi có dấu x đỏ. Đầu tiên chúng ta cần kiểm tra driver thông qua các bước:
– Di chuyển chuột trên biểu tượng This PC và kích chuột phải => Chọn Manage => Chọn Device.
– Kiểm tra cột Network adapter:
- Wifi máy tính đang hoạt động: Kí hiệu Wireless.
- Wifi máy tính chưa cài đặt: cần tải driver copy và cài đặt lại. Sau khi cài đặt biểu tượng cột sóng tại góc màn hình không còn dấu * là thành công.
Tại Website toithuthuat.com không gì là không có hết, nếu bạn đang cần tìm những phần mềm hỗ trợ cài đặt đúng không? Cùng xem qua những phần mềm sau đây nha.
Xử lý trường hợp không có nguồn kết nối tín hiệu
Khi máy tính không vào wifi được bạn cũng cần kiểm tra nguồn kết nối tín hiệu:
– Trường hợp nguồn điện kết nối đến nguồn cấp wifi bị mất chúng ta xử lý bằng cách cấp lại nguồn điện.
– Trường hợp hệ thống mạng lỗi bạn cần kiểm nhà lại bên nhà cung cấp.
– Trường hợp Router lỗi bạn có thể khắc phục bằng cách tắt khoảng từ 3 – 5 phút. Sau đó bật lại và sử dụng lại mạng bình thường.
Xử lý máy tính không vào wifi được do virus
Virus cũng có thể là một trong những nguyên nhân khiến máy tính không kết nối được wifi. Trong trường hợp này bạn cần cài đặt phần mềm diệt virus cho laptop. Hoặc bạn có thể sử dụng phần mềm sẵn có được tích hợp cùng hệ điều hành Windows 8 trở lên.
Để khắc phục triệt để tình trạng này, có rất nhiều cách như
– Bạn có thể cài đặt lại Windows.
– Hoặc cài đặt những ứng dụng diệt virus để hỗ trợ tối ưu, bảo vệ máy tính tốt hơn.
- Sau đây, Tôi Thủ Thuật sẵn cũng giới thiệu đến anh em một số phần mềm duyệt virus! Hỗ trợ tốt nhất cho máy tính, bạn có thể lựa chọn một trong những phiên bản sau đây để cài đặt.
Phần mềm duyệt virus
Xử lý khi máy tính bị trùng IP không kết nối được Wifi
Nhận biết dấu hiệu khi máy tính trùng IP không kết nối được wifi thường là biểu tượng chấm than vàng. Bạn hãy xóa bỏ wifi và kết nối lại để khắc phục nhé.
Hoặc chúng ta có thể làm mới địa chỉ IP bằng cách vào search box và gõ “run” => Gõ lệnh cmd sau đó nhấn enter => Dùng lệnh ipconfig /release tiếp tục nhấn enter xóa IP lỗi => Dùng lệnh ipconfig /renew => Khởi động lại máy tính/laptop
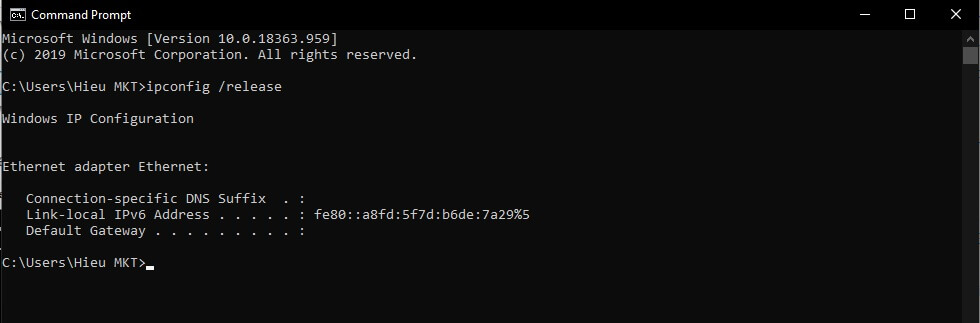
Xử lý cuối cùng khi máy tính không vào wifi được
Sau khi thực hiện các cách trên đây nếu vẫn không hiệu quả bạn nên cài đặt lại Windows. Trường hợp cuối cùng chúng ta nên mang đến các cửa hàng sửa chữa chuyên nghiệm để xử lý. Vì có thể, máy đã bị hỏng một số những bộ phận bên trong phần cứng.
Bài viết là nội dung liên quan đến trường hợp máy tính không vào wifi được. Chúng tôi hy vọng những thông tin này sẽ hữu ích với các bạn đang có nhu cầu tìm kiếm thông tin. Hãy liên hệ với chúng tôi nếu bạn cần hỗ trợ nhé.
Cảm ơn bạn đã theo dõi bài viết tại Giải Bài Tập. Mời các bạn cùng xem các nội dung giải trí học tập và các kiến thức thú vị khác tại đây.