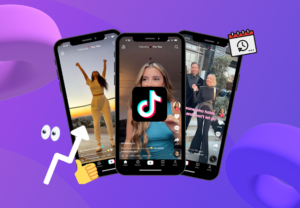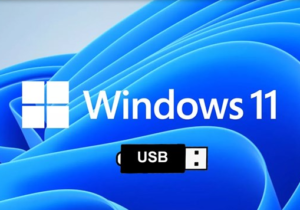Bạn đang sử dụng Microsoft Word hằng ngày, nhưng chắc chắn rằng bạn đã sử dụng thành thạo các tính năng trong word 2010 chưa? Tham khảo bài viết dưới đây để bổ sung một số thủ thuật word hữu ích nhé!.
Microsoft word là một trong những công cụ soạn thảo văn bản được nhiều người ưa chuộng nhất hiện nay. Với nhiều tính năng đa dạng trên công cụ word, sẽ hỗ trợ bạn rất nhiều trong quá trình sử dụng. Trong đó một số thủ thuật được mọi người ưa chuộng như: định dạng văn bản, thủ thuật khi in văn bản Word, căn lề, điều chỉnh khoảng cách, cách định dạng tab… tuy nhiên không phải bạn nào cũng có thể biết được những thủ thuật này. Vì vậy, với bài viết sau đây toithuthuat chia sẻ đến các bạn một số thủ thuật giúp công việc soạn thảo văn bản trở nên đơn giản hơn và hiệu quả.
#1. Căn chỉnh lề trong word 2010
Căn chỉnh lề là một trong những tính năng được sử dụng rất nhiều trong word. Sau đây chúng tôi sẽ giới thiệu đến bạn những quy chuẩn khi căn chỉnh lề giúp văn bản trở nên đẹp mắt hơn. Và đương nhiên khi nộp báo cáo cho giáo viên sẽ không bắt bạn phải làm lại :v.. Những quy chuẩn như sau:
- Lề trên(Top): 2 cm.
- Lề dưới(Bottom): 2 cm.
- Lề trái(Left): 3 cm.
- Lề phải(Right): 2cm.
- Khổ giấy A4.
Để chỉnh được lề trong word 2010, bạn phải mở file word cần chỉnh lên. Sau đó bạn vào File => Opptions => Advanced. Nó sẽ xuất hiện như bảng bên dưới. Bạn chỉ cần chọn vào centimeters. Sao khi chọn xong bấm OK nha mọi người :).
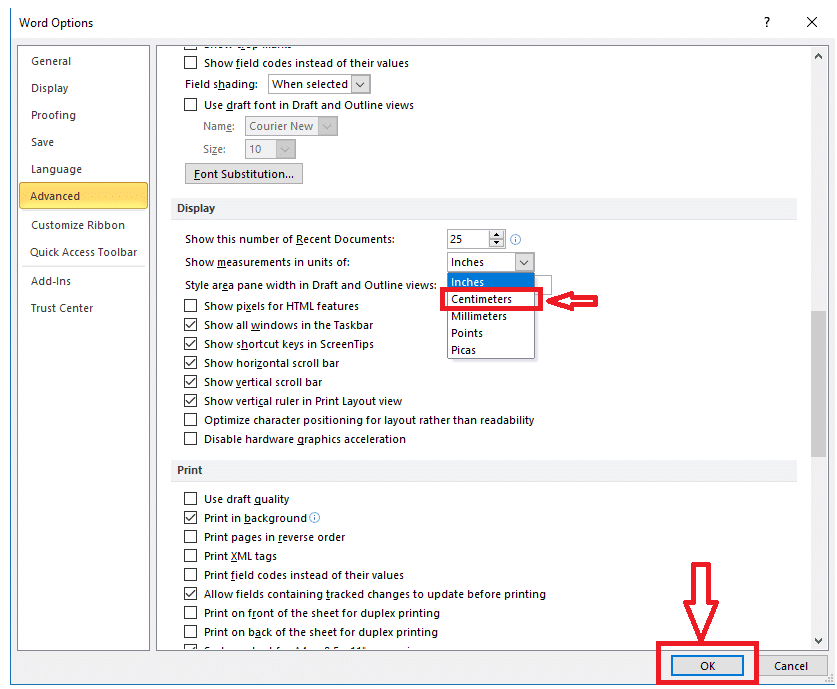
Bước cuối cùng, bạn vào Page Layout => Margins => Custom Margins. Sẽ hiện ra một bảng như hình bên dưới, bạn chỉ cần điền những quy chuẩn mình đã liệt kê ở trên vào rồi OK là xong.
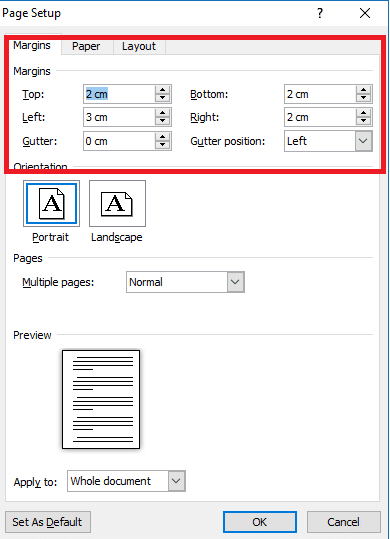
#2. Định dạng TAB trong Microsoft Word
Để có thể trình bài trong các văn bản biểu mẫu, đơn thư, hợp đồng, mục lục.. thì tính năng không thể thiếu chính là tính năng định dang tab. Việc bạn dùng dấu “.” để tạo ra những dấu chấm kéo dài. Như bạn cũng thấy việc làm này rất tốn thời gian và những dấu chấm cũng không đều. Vì vậy bạn nên dùng đến tính năng TAB của word. Sau đây, Tôi Thủ Thuật sẽ giúp bạn định dạng Tab và tạo ra những dấu chấm trên văn bản word nhé.
2.1. Các bước định dạng tab trong word 2007, 2010, 2013
☆ Bước 1: Bạn cần nhập dòng tiêu đề bạn cần định dạng tab. Rồi nhấn phím “Tab” trên bàn phím. Nếu bạn vẫn không hiểu, hãy xem hình dưới đây nhé.(Lưu ý: Nút tab ngắn hay dài không quan trọng nhé mọi người).
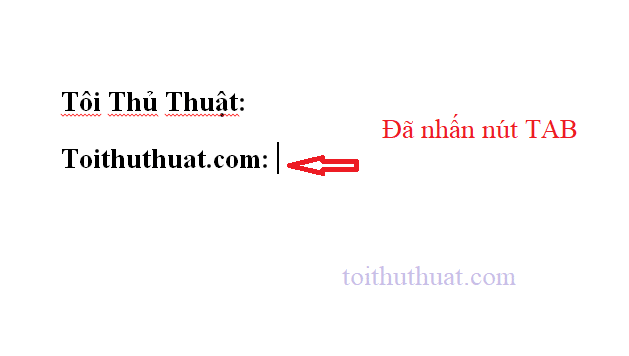
☆ Bước 2: Lựa chọn kiểu mình đang chuẩn bị định dạng. Bạn tham khảo 3 kiểu mình liệt kê dưới đây nhé!.
- Tab trái(Left Tab): Văn bản tại vị trí tab được canh đều bên trái.
- Tab phải(Right Tab): Văn bản tại vị trí tab được canh đều theo bên phải.
- Tab giữa(Center Tab): Văn bản tại vị trí tab được canh đều ở giữa tab.
Đầu tiên bạn nhìn vào gốc trên bên trái trên thanh ruler(nếu bạn chưa có thanh Ruler: vào View => tích chọn Ruler nhé). Sau đó bạn chỉ cần chọn hướng tab(tab trái, tab phải, tab giữa) để định dạng. Bạn hãy theo dõi hình dưới đây nhé.
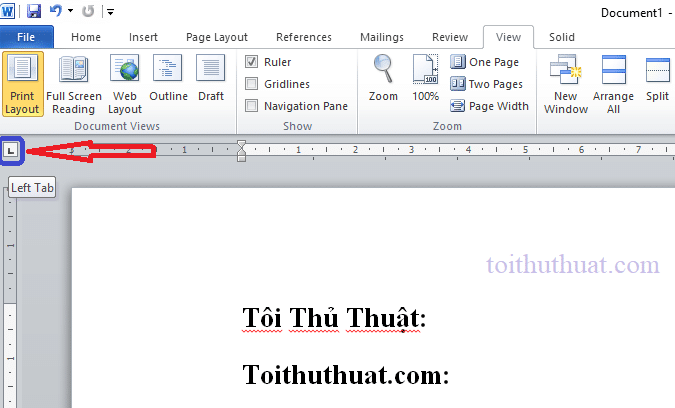
☆ Bước 3: Bạn Bôi đen đoạn tab bạn cần định dạng. Rồi click chuột đến vị trí cần chọn tab trên thanh Ruler(bất kì chỗ nào trên thanh ruler, tùy điểm bạn muốn đặt tab thôi). Bạn theo dõi hình hưới để rõ hơn nhé.
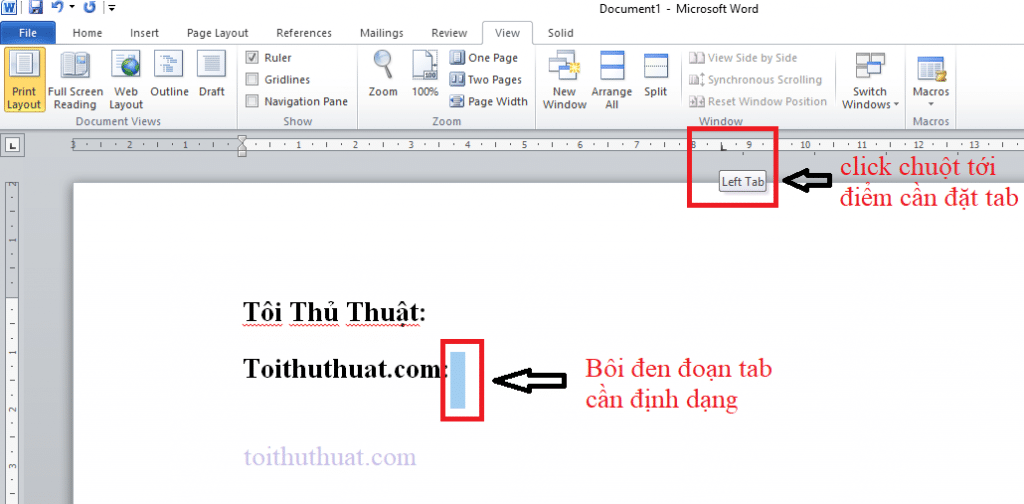
☆ Bước 4: Nhấp doubleclick vào điểm vừa đặt Tab trên thanh Ruler(Chọn ngay điểm vừa đặt và click vào nhé mọi người). Nó sẽ hiện ra một bảng và bạn chỉ cần chọn kiểu và nhấn OK thôi.
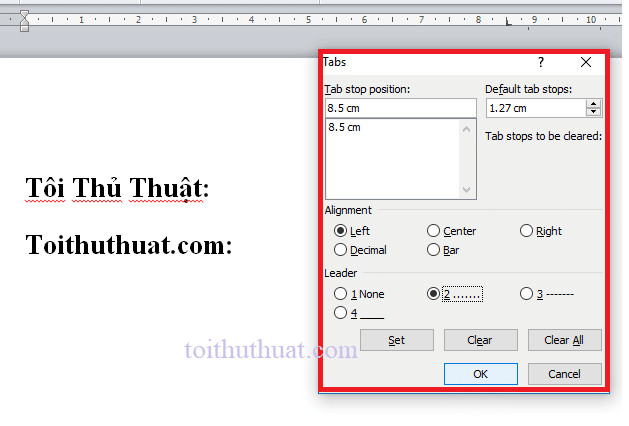
☆ Bước 5: Sau khi chọn định dạng tab xong, bạn chọn OK nhé!.
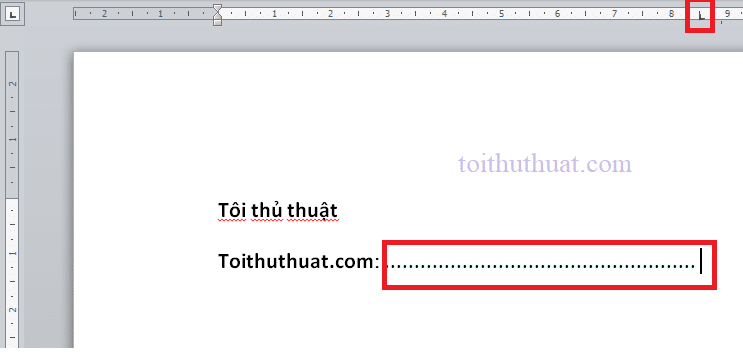
✔ Lưu ý: Nếu như bạn đã định dạng tab xong mà muốn thay đổi kích thước. Chỉ cần click giữ điểm tab trên thanh ruler kéo sao cho phù hợp với bài viết thôi. Nếu như lần đầu không làm được, bạn hãy thử xóa tab và làm lại từ đầu -_-.
#3. Tắt tính năng tự động kiểm tra chính tả trong Word 2007, 2010, 2013
Nhiều bạn cảm thấy khó chịu khi soạn thảo văn bản tiếng việt luôn có dấu gạch đỏ hoặc màu xanh dưới chân văn bản. Hiện tại, Microsoft word chưa hổ trợ tính năng kiểm tra chính tả bằng ngôn ngữ tiếng việt. Với một số thủ thuật có thể giúp bạn tắt tính năng kiểm tra chính tả trong word đơn giản nhất.
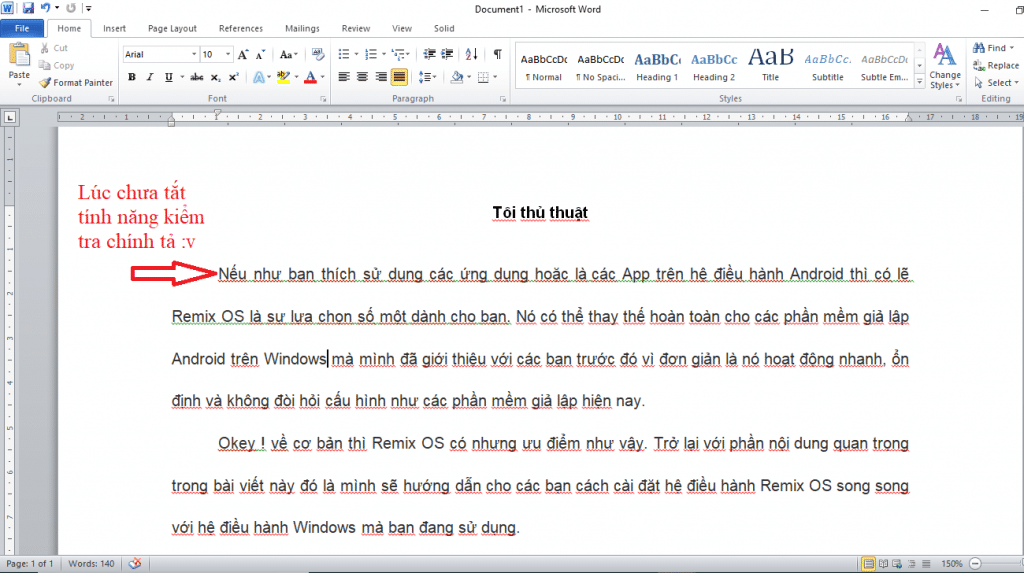
Để tắc tính năng kiểm tra chính tả, bạn chỉ cần thực hiện một số thủ thuật nhỏ như sau:
☆ Bước 1: Vào File => Options => Proofing => Di chuyển xuống mục When correcting spelling and grammar in Word.
☆ Bước 2: Bỏ tích hết 4 mục:
- Check spelling as you type.
- Use contextual spelling
- Mark grammar errors as you type.
- Check grammar with spelling.
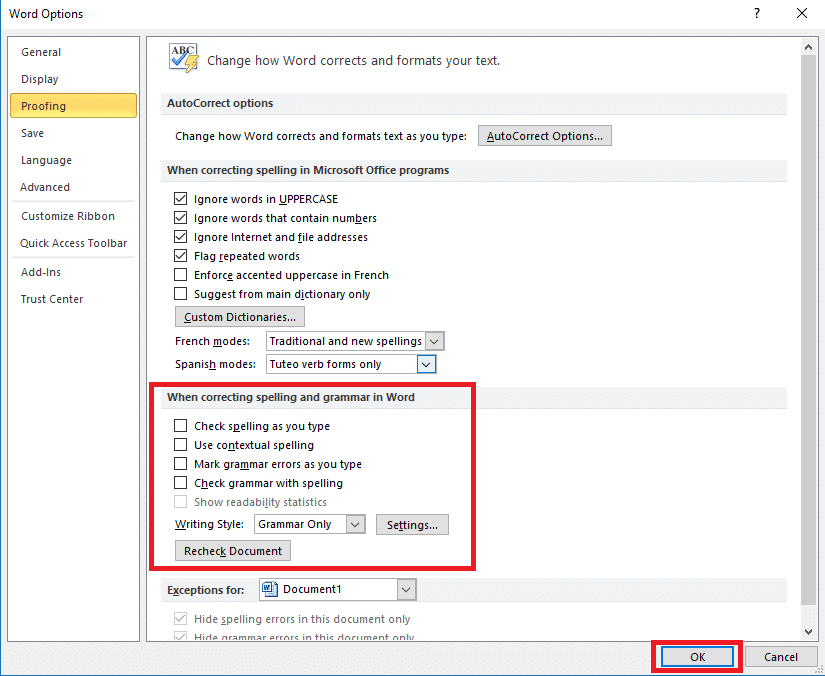
☆ Bước 4: Chọn OK.
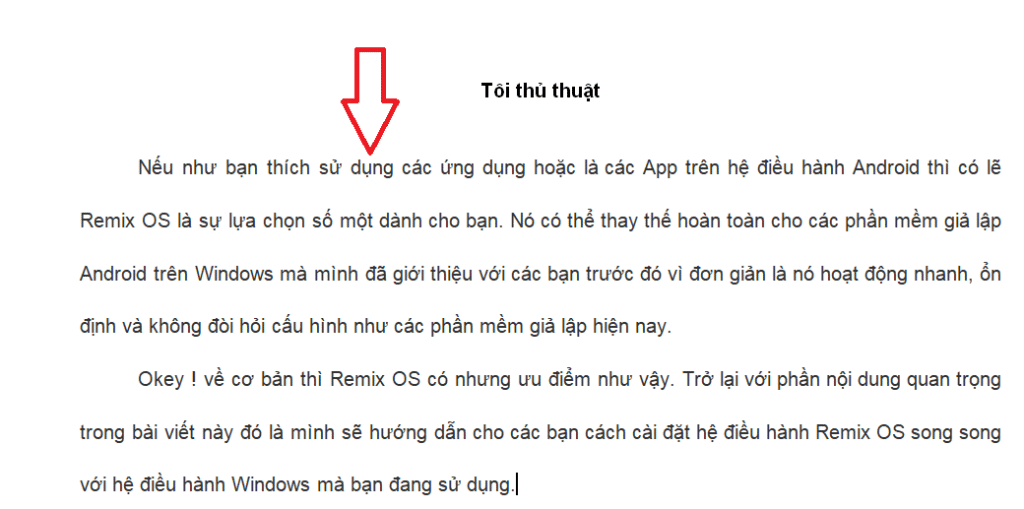
Như vậy đã tắt thành công tính năng tự động kiểm tra chính tả trong word 2007, 2010, 2013 rồi. Rất đơn giản đúng không mọi người. Chúc bạn thành công <3.
#4. Tăng giảm khoảng cách chữ trong word 2010
Trong một số trường hợp, bạn đã chỉnh sửa một văn bản nào đó nhưng khoảng cách chữ lại không đều khiến bạn cảm thấy khó chịu. Bạn muốn tìm biện pháp để có thể khắc phục lỗi này và khi nhìn vào văn bản cảm thấy thích hơn? Nội dung dưới đây toithuthuat.com hướng dẫn bạn những thủ thuật đơn giản này.
☆ Bước 1: Bôi đen đoạn văn bản bạn cần chỉnh khoảng cách chữ. Sau đó nhấn tổ hợp phím Ctrl + D. Sẽ xuất hiện một bảng hộp thoại Font. Như dưới hình, mình đã mô tả.
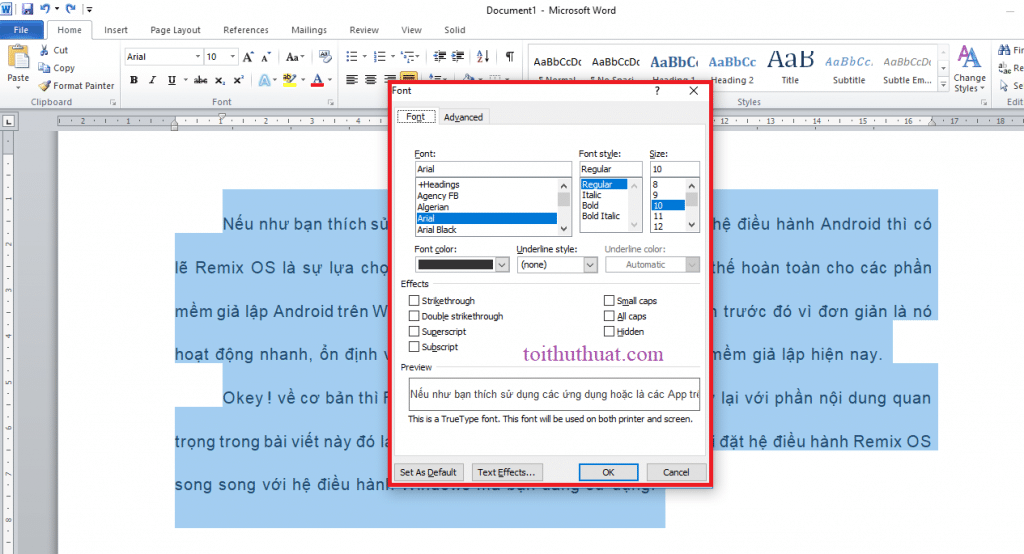
☆ Bước 2: Bạn chọn tab Advanced. Tại mục Spacing sẽ hiện ra 3 mục cho bạn lựa chọn:
- Normal: Để khoảng cách chữ mặc định.
- Expanded: Tăng khoảng cách chữ.
- Condensed: Giảm khoảng cách chữ.
☆ Bước 3: Tiếp theo điền kích thước tăng, giảm khoảng cách chữ vào ô By. Nhấn Ok để hoàn thành!.
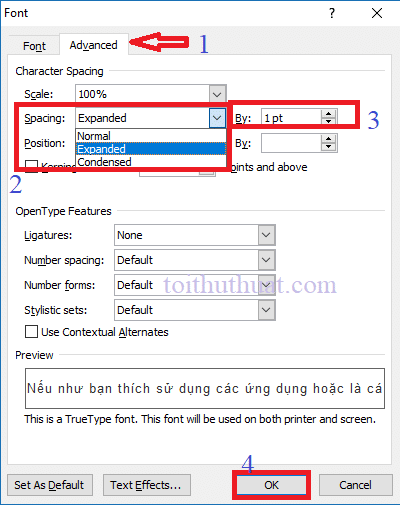
Cảm ơn bạn đã theo dõi bài viết tại Giải Bài Tập. Mời các bạn cùng xem các nội dung giải trí học tập và các kiến thức thú vị khác tại đây.