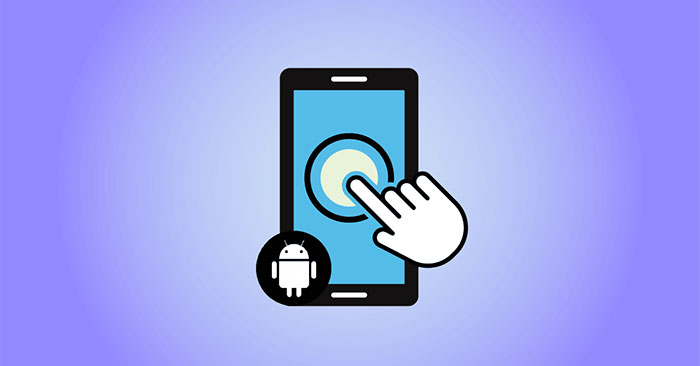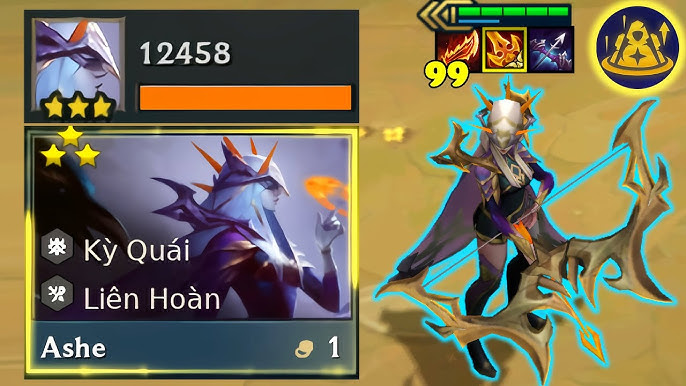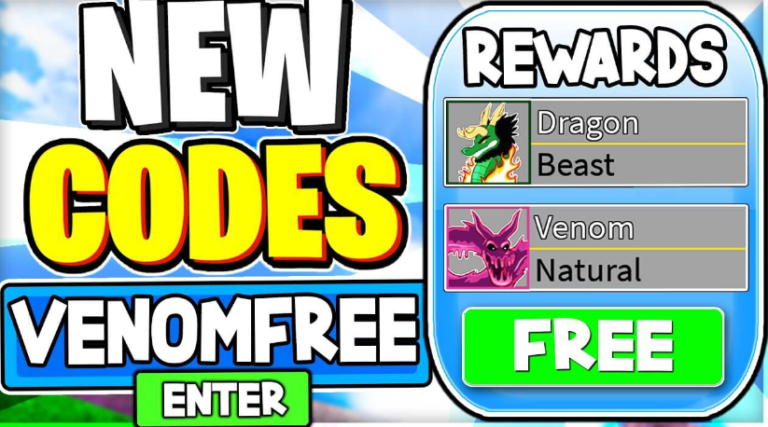Nếu bạn kết nối PS5 với mạng qua WiFi, bài viết sẽ hướng dẫn bạn phải làm gì nếu đột nhiên bạn không thể truy cập trực tuyến hoặc có hiệu suất mạng kém. Mặc dù bài viết tập trung vào WiFi nhưng nhiều mẹo trong số này cũng sẽ giúp bạn khắc phục các sự cố Internet nếu bạn đang sử dụng Ethernet để kết nối.
1. Kiểm tra các thiết bị khác
Khi PS5 của bạn bắt đầu gặp sự cố mạng, trước tiên bạn nên kiểm tra các máy tính, điện thoại và console khác trên mạng gia đình của mình. Nếu sự cố Internet của bạn ảnh hưởng đến mọi thứ, hãy làm theo hướng dẫn của Quantrimang.com để chẩn đoán sự cố Internet tại nhà. Các bước trong hướng dẫn đó sẽ khắc phục mọi sự cố của bạn, bao gồm cả sự cố WiFi trên PS5. Các sự cố Internet trong toàn ngôi nhà không bắt nguồn từ PlayStation của bạn.
Giả sử sự cố chỉ xảy ra với PlayStation 5 của bạn và mọi thứ khác đều hoạt động tốt, hãy tiếp tục với các bước khắc phục sự cố bên dưới.
2. Khởi động lại PS5 và thiết bị mạng của bạn
Bạn có thể biết rằng việc khởi động lại tất cả các thiết bị bị ảnh hưởng là bước quan trọng đầu tiên trong quá trình khắc phục sự cố. Việc khởi động lại có thể giải quyết các vấn đề nhỏ, vì vậy, bạn nên thực hiện việc này trước để không lãng phí thời gian vào những bước chuyên sâu hơn mà không có lý do.
Trước tiên, bạn nên khởi động lại hoàn toàn PS5 của mình. Để thực hiện việc này, hãy nhấn vào nút PlayStation trên tay cầm của bạn để mở menu nhanh ở cuối màn hình. Cuộn sang phía bên phải, chọn Power > Restart PS5. Thao tác này sẽ tắt hoàn toàn PS5 của bạn, sau đó bật lại.

Ngoài ra, bạn có thể sử dụng nút nguồn vật lý ở mặt trước của PS5 để tắt máy:
- Trên mẫu PS5 tiêu chuẩn ban đầu, nút Power là nút nằm gần cuối console hơn.
- Trên PS5 Digital Edition ban đầu không có nút Eject do thiếu ổ đĩa nên nút Power là nút duy nhất.
- Điều tương tự cũng xảy ra với PS5 Slim, vì nút Eject nằm bên dưới ổ đĩa trên model đó.

Bất kể model của bạn là gì, hãy nhấn và giữ nút Power trên PS5 của bạn. Khi bạn nghe thấy một tiếng bíp, hãy tiếp tục giữ nó cho đến khi bạn nghe thấy tiếng bíp thứ hai rồi thả ra. Thao tác này sẽ tắt hoàn toàn PS5 của bạn và tắt đèn trên cùng của nó. Nếu bạn thấy đèn màu cam thì nghĩa là PS5 đang ở chế độ nghỉ ngơi và chưa tắt hoàn toàn – hãy bật và thử lại.
Nếu việc khởi động lại PS5 không khắc phục được sự cố, hãy khởi động lại router và modem. Một số model có công tắc nguồn vật lý mà bạn có thể tắt đi; nếu thiết bị của bạn không có, hãy rút phích cắm trong một hoặc hai phút rồi cắm lại. Hãy thử đưa PS5 của bạn trực tuyến trở lại sau khi mọi thứ được kết nối lại.
3. Xác nhận chi tiết mạng WiFi của bạn
Nếu bạn vẫn chưa thể kết nối PS5 với WiFi, tiếp theo bạn nên đảm bảo rằng mình đã nhập đúng thông tin đăng nhập mạng. Có thể bạn đã nhập sai mật khẩu hoặc ai đó có quyền truy cập vào mạng gần đây đã thay đổi mật khẩu đó.
Để nhập lại chi tiết mạng của bạn, hãy chọn Settings từ phía trên bên phải menu chính của PS5, sau đó đi tới Network > Settings. Đảm bảo bạn đã bật Connect to the Internet, sau đó chọn Set Up Internet Connection.

Trong danh sách Networks found, chọn kết nối WiFi của bạn và nhập mật khẩu WiFi của mạng. Đảm bảo chọn đúng mạng, đặc biệt nếu có các tùy chọn có tên tương tự trong danh sách.
Hãy chắc chắn rằng bạn gõ mật khẩu chính xác. Nếu nó vẫn không kết nối và có người khác quản lý mạng trong nhà bạn, hãy hỏi xem gần đây họ có đặt mật khẩu mới không.

Sau khi kết nối, nếu bạn muốn thay đổi các tham số khác cho kết nối, hãy nhấn nút Options với kết nối WiFi của bạn được highlight trong Registered networks và chọn Advanced Settings. Hầu hết những điều này đều không liên quan nhưng như một bước khắc phục sự cố bổ sung, bạn có thể thử sử dụng máy chủ DNS thay thế cho PS5 của mình trong DNS Settings.
4. Chạy thử nghiệm mạng của PlayStation 5
PS5 bao gồm một bài kiểm tra tích hợp nhằm cố gắng truy cập trực tuyến và kết nối với PlayStation Network (PSN), sau đó cho bạn biết kết quả. Nếu vẫn không chắc tại sao PS5 của mình không trực tuyến, bạn nên chạy ứng dụng này.
Để thực hiện kiểm tra mạng, hãy đi tới Settings > Network > Connection Status. Chọn Test Internet Connection tại đây để chạy kiểm tra mới.

Dưới đây là ý nghĩa của các bước trong thử nghiệm này:
- Lấy địa chỉ IP: Nếu điều này thành công, PS5 của bạn đã kết nối với router và nhận được địa chỉ IP thành công.
- Kết nối Internet: Điều này thành công nếu console của bạn có thể trực tuyến.
- Đăng nhập PlayStation Network: Bước cuối cùng này đảm bảo bạn có thể kết nối với PSN để thưởng thức các game trực tuyến và những dịch vụ khác.
- Tốc độ kết nối: Tốc độ này phải nằm trong khoảng tốc độ bạn nhận được từ ISP của mình. Nếu chúng cực kỳ thấp thì hệ thống của bạn có tín hiệu WiFi yếu hoặc có nhiều hoạt động khác trên mạng của bạn.

Nếu PS5 của bạn trực tuyến nhưng không kết nối với PSN hoặc bạn chỉ gặp sự cố với một game nhất định, bạn có thể cần chuyển tiếp các cổng trên router để console của bạn có thể truy cập những dịch vụ PSN. Điều này có thể xảy ra nếu hệ thống của bạn được kết nối với mạng doanh nghiệp, chẳng hạn như ở trường đại học. Bạn có thể cần nói chuyện với quản trị viên mạng nếu muốn kết nối tại trường đại học của mình.
Nếu một trong hai bước kiểm tra còn lại không thành công, hãy xem qua hướng dẫn khắc phục sự cố mạng chung được liên kết trước đó. Cũng có khả năng router của bạn đã bật một cài đặt, chẳng hạn như lọc MAC, đang chặn PS5 kết nối. Hãy thử đăng nhập vào giao diện quản lý router của bạn và đảm bảo rằng bạn không bật quyền kiểm soát của phụ huynh hoặc các hạn chế tương tự.
Sau khi thực hiện kiểm tra mạng, bạn cũng có thể muốn xem qua trình hướng dẫn kết nối PS5 trên trang PlayStation Repairs của Sony. Chọn console và sự cố của bạn từ màn hình ban đầu, sau đó nó sẽ hướng dẫn bạn một số bước khắc phục sự cố để hy vọng giải quyết được. Hầu hết các mẹo này đều giống những mẹo mà bài viết đề cập ở đây nhưng việc dùng thử công cụ của Sony có thể giúp bạn nắm bắt được điều gì đó mà bạn đã bỏ qua.
5. Di chuyển PlayStation đến gần hơn với router
Các công nghệ không dây như WiFi dễ bị nhiễu và chỉ bao phủ một khoảng cách nhất định trước khi tín hiệu của chúng suy giảm. Để kiểm tra mức độ chắc chắn của kết nối WiFi trên PS5 với router, hãy đi tới Settings > Network > Connection Status > View Connection Status và tìm trường Signal strength. Nếu nó dưới 80% hoặc hơn, bạn nên thực hiện các bước để cải thiện điểm này.

Nếu có thể, hãy di chuyển PS5 đến gần router của bạn hơn. Tránh đặt thiết bị gần các nguồn gây nhiễu phổ biến, như lò vi sóng hoặc thiết bị giám sát trẻ em. Và hãy nhớ rằng các bề mặt dày như bê tông cản trở rất nhiều tín hiệu không dây.
Để được trợ giúp chi tiết hơn, hãy xem hướng dẫn của Quantrimang.com để cải thiện tốc độ router.
6. Dừng các hoạt động mạng khác và xem lại gói Internet của bạn
Mạng gia đình của bạn chỉ có đủ băng thông giới hạn, vì vậy nếu có nhiều hoạt động nặng khác diễn ra, hiệu suất mạng của PS5 sẽ bị ảnh hưởng. Ngăn chặn bất kỳ thiết bị nào khác trong nhà bạn đang tải xuống hoặc upload lên các file lớn, phát trực tuyến video 4K, torrent hoặc tương tự. Điều này sẽ giải phóng băng thông để PS5 của bạn hoạt động tốt nhất.
Trong trường hợp không có gì khác xảy ra trên mạng và PS5 của bạn vẫn có hiệu suất mạng kém, gói Internet có thể không đủ cho nhu cầu của bạn. Hãy thử kiểm tra tốc độ Internet tại nhà của bạn để tìm hiểu xem bạn có cần nâng cấp lên gói nhanh hơn để hỗ trợ mọi thứ bạn muốn làm cùng một lúc hay không.
Và hãy nhớ rằng ngay cả với một gói Internet mạnh, thiết bị mạng tệ hại sẽ hoạt động như một nút thắt cổ chai. Bạn có thể cần cân nhắc việc mua router và/hoặc modem mới. Nếu đã nhiều năm trôi qua kể từ khi bạn nâng cấp lên một thiết bị hỗ trợ các tiêu chuẩn hiện đại, bạn sẽ ngạc nhiên rằng điều này có thể giúp ích nhiều như thế nào về tốc độ và độ tin cậy.
7. Kiểm tra PSN và ISP xem có bị ngừng hoạt động không
Tại thời điểm này, bạn đã loại trừ hầu hết các sự cố nhỏ và cải thiện kết nối của PS5 với mạng của mình. Bây giờ, bạn nên kiểm tra xem sự cố có nằm ở đâu khác hay không – mặc dù trường hợp này hiếm gặp nhưng PSN có thể ngừng hoạt động.
Đi tới trang PSN Service Status trên bất kỳ thiết bị nào để xem. Nếu có điều gì sai, bạn sẽ thấy thông báo về điều đó ở đây.

Bạn cũng nên kiểm tra ISP của mình xem có bị ngừng hoạt động không. Nếu bạn vẫn không thể trực tuyến bình thường, hãy sử dụng dữ liệu di động trên điện thoại của bạn. Sau đó, bạn có thể đăng nhập vào tài khoản của mình với ISP và kiểm tra trang trạng thái của nó để biết các sự cố trong khu vực của bạn hoặc thử một trang như Downdetector để kiểm tra các báo cáo gần đây về sự cố. Bạn có thể liên hệ với ISP của mình và cho họ biết về sự cố nhưng có thể bạn sẽ nói chuyện với trợ lý tự động.
Trong trường hợp xảy ra sự cố từ phía khác, bạn không thể làm gì nhiều ngoài việc chờ Sony hoặc ISP của bạn khắc phục sự cố.
8. Kết nối bằng cáp Ethernet
Tại đây, chúng ta tập trung vào các cách khắc phục sự cố WiFi của PS5, nhưng điều đáng nói là bạn có thể giải quyết những rắc rối của kết nối không dây bằng cách sử dụng cáp Ethernet thay thế. Với kết nối có dây cho PS5, bạn sẽ tận hưởng tốc độ nhanh hơn và kết nối đáng tin cậy hơn.

Việc bạn có thể kết nối PS5 với router bằng cáp Ethernet hay không tùy thuộc vào thiết lập tại nhà của bạn. Trong một số trường hợp, bạn có thể mua một sợi cáp dài và luồn nó dọc theo các cạnh của phòng trong nhà. Nếu điều này không khả thi, hãy cân nhắc việc thiết lập powerline adapter để chạy mạng pseudo-Ethernet qua đường dây điện trong nhà bạn.
WiFi rất tiện lợi nhưng đó là lợi ích thực sự duy nhất của nó so với kết nối có dây. Nếu có thể, việc kết nối PS5 với mạng của bạn sẽ tránh được rất nhiều sự cố mất ổn định mà WiFi có thể gặp phải.
Nguồn sưu tầm : Quản Trị Mạng
Cảm ơn bạn đã theo dõi bài viết tại Giải Bài Tập. Mời các bạn cùng xem các nội dung giải trí học tập và các kiến thức thú vị khác tại đây.