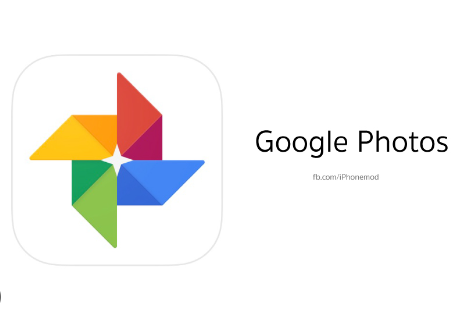
Bên cạnh việc chia sẻ ảnh trên Google Photos dưới dạng các ảnh đơn lẻ thì người dùng có thể tạo album chia sẻ trên Google Photos với cách thức vô cùng đơn giản. Với việc tạo album chia sẻ trên Google Photos sẽ giúp người dùng được phép lựa chọn đối tượng muốn xem album ảnh đã chia sẻ. Bài viết dưới đây sẽ hướng dẫn bạn chia sẻ album ảnh trên Google Photos.
Cách tạo album chia sẻ trên Google Photos điện thoại
Bước 1:
Tại ứng dụng Google Photos bạn nhấn vào mục Chia sẻ. Tiếp đến chúng ta nhấn vào Tạo album chia sẻ.


Bước 2:
Lúc này bạn có lựa chọn Chọn người và thú cưng hoặc nhấn Chọn ảnh để chọn ảnh và video theo ý mình. Sau đó bạn nhấn vào các ảnh muốn tạo thành album chia sẻ rồi nhấn nút Thêm ở góc phải trên cùng để tạo thành album.


Bước 3:
Sau đó bạn đặt tên cho album ảnh chia sẻ này rồi nhấn nút Chia sẻ ở góc phải bên trên.


Lúc này cũng hiển thị các tùy chọn chia sẻ cho album. Chúng ta có thể nhấn người muốn mời cộng tác hoặc nhấn Chia sẻ với. Khi đó bạn sẽ thấy lựa chọn Tạo đường liên kết.


Cuối cùng bạn lựa chọn người muốn nhận link album chia sẻ để gửi cho họ là được.

Bước 4:
Khi bạn nhấn vào biểu tượng 3 chấm trong album chia sẻ sẽ hiển thị các tùy chọn chỉnh sửa như hình dưới đây. Nếu nhấn vào biểu tượng bình luận sẽ hiển thị bình luận của những người cộng tác trong album.


Bước 5:
Ngoài ra khi bạn nhấn vào biểu tượng link trong album cũng hiển thị nhiều lựa chọn thiết lập cho album chia sẻ trên Google Photos. Để tắt chế độ chia sẻ album Google Photos, bạn chỉ cần tắt Chia sẻ đường liên kết. Cuối cùng nhấn Đặt ở chế độ riêng tư là được.



Cách tạo album chia sẻ trên Google Photos PC
Bước 1:
Tại giao diện Google Photos máy tính bạn nhấn vào mục Chia sẻ ở cạnh trái giao diện.

Nhìn sang nội dung bên cạnh người dùng nhấn vào Tạo album chia sẻ để thực hiện.

Bước 2:
Sau đó bạn cũng thêm ảnh có trong Google Photos để thêm vào album này. Tiếp đến chúng ta nhập tên cho album rồi nhấn vào nút Chia sẻ ở góc phải.

Bước 3:
Lúc này bạn sẽ thấy các lựa chọn chia sẻ album này, nhấn Tạo đường liên kết để chia sẻ qua link là được.

Bước 4:
Trong album chia sẻ khi nhấn vào biểu tượng 3 chấm sẽ hiển thị tùy chọn chỉnh sửa album như hình.

Nếu nhấn vào biểu tượng bình luận sẽ hiển thị giao diện các hoạt động của người cộng tác nếu có.

Nhấn vào biểu tượng link liên kết để hiển thị các thiết lập chia sẻ cho album. Bạn có thể tắt các thiết lập này nếu muốn, hoặc tắt chế độ chia sẻ để chuyển album về riêng tư.

Nguồn sưu tầm : Quản Trị Mạng
Cảm ơn bạn đã theo dõi bài viết tại Giải Bài Tập. Mời các bạn cùng xem các nội dung giải trí học tập và các kiến thức thú vị khác tại đây.








