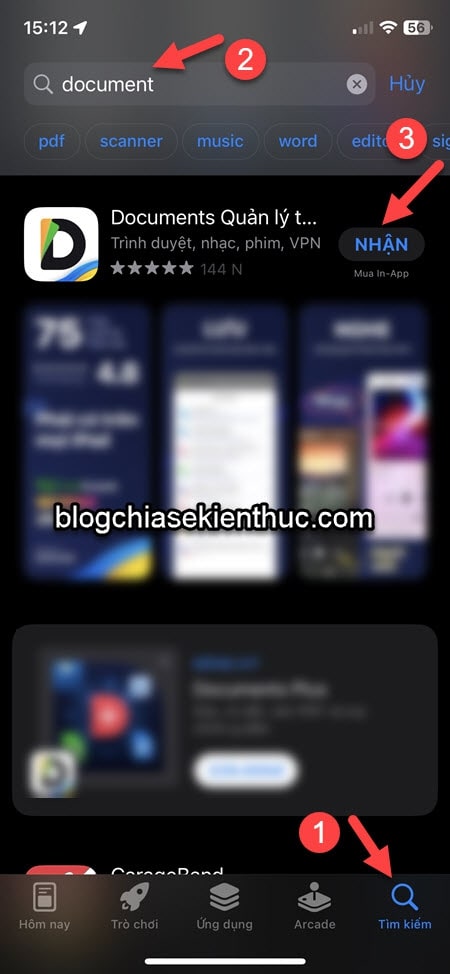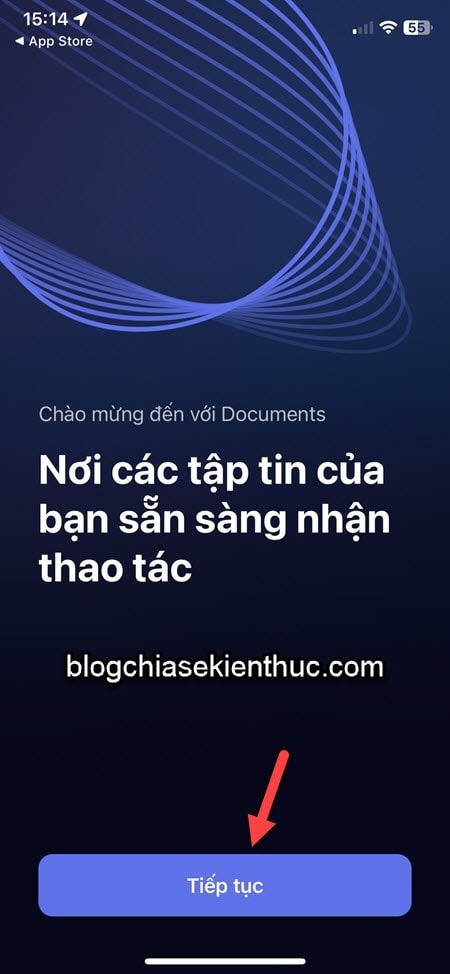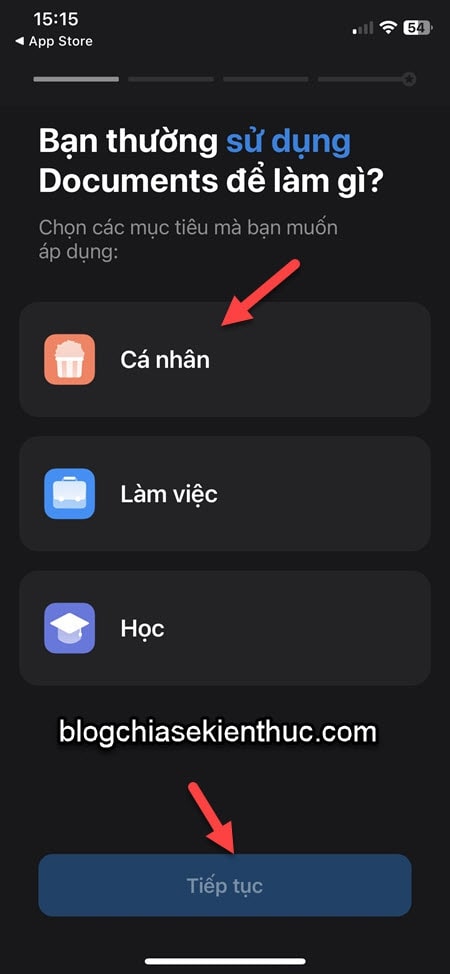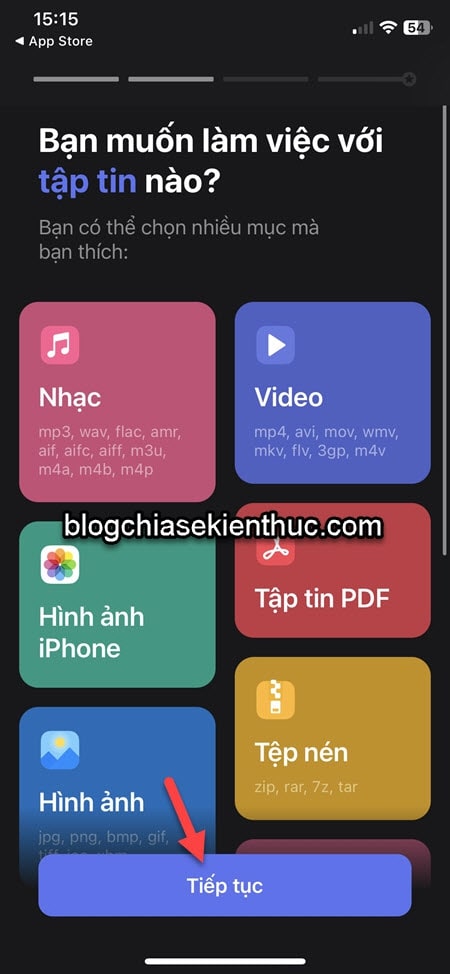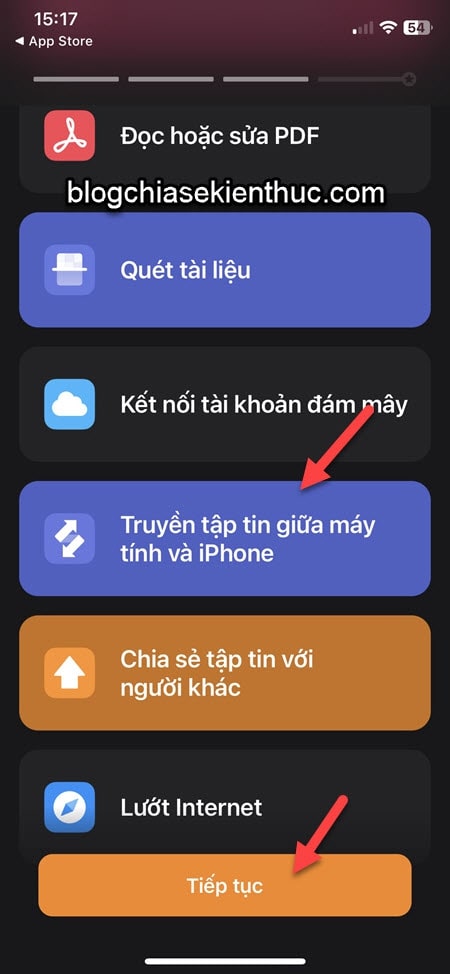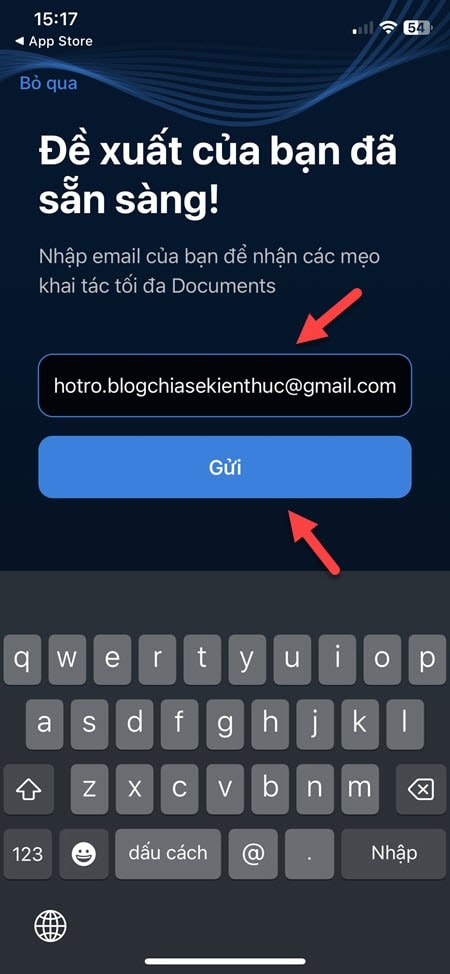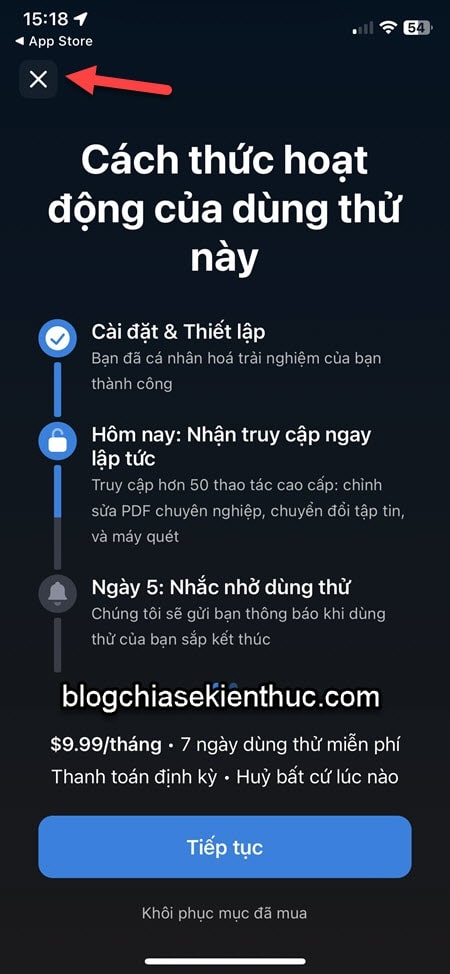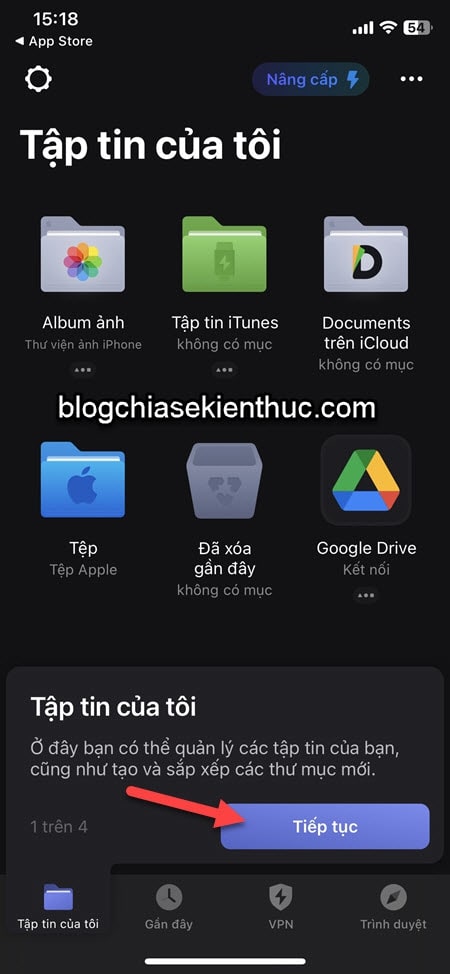Tất nhiên, bạn có thể làm ngược lại, đó là copy ảnh từ máy tính qua iPhone một cách dễ dàng cũng với cách này.
Đây là cách mà mình vẫn thường xuyên sử dụng, bởi nó rất tiện, không cần phải mất thời gian kết nối dây dợ lằng ngoằng như những cách thông thường.
Okay, ngay bây giờ mình sẽ hướng dẫn các bạn cách sử dụng.
Mục Lục Nội Dung
- #1. Cài đặt ứng dụng Document trên iPhone
- #2. Cách chuyển ảnh từ iPhone sang máy tính không cần dây cáp
- #3. Cách chuyển ảnh từ máy tính qua iPhone không cần dây cáp
- #4. Lời Kết
#1. Cài đặt ứng dụng Document trên iPhone
Bước 1. Bạn hãy vào Appstore => rồi tìm ứng dụng có tên Document => sau đó cài đặt vào máy. Hoặc vào link này !
Bước 2. Bạn hãy thiết lập một vài bước trước khi sử dụng.
Tiếp theo, bạn hãy chọn những gì mà bạn sẽ làm với ứng dụng này, bạn tích chọn tất (tùy bạn), nhưng cái quan trọng nhất là hãy chọn tính năng Truyền tập tin giữa máy tính và iPhone.
Bước 3. Okay, bây giờ chúng ta sẽ thực hiện copy ảnh từ iPhone sang máy tính nhé.
#2. Cách chuyển ảnh từ iPhone sang máy tính không cần dây cáp
Bước 1. Bạn mở ứng dụng Document lên => chọn vào dấu + như hình bên dưới.
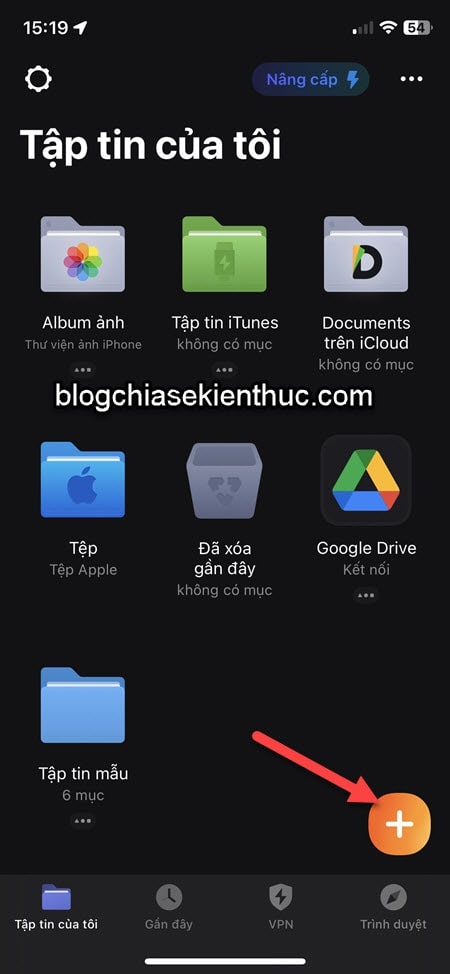
Bước 2. Tiếp theo, chọn Máy tính.
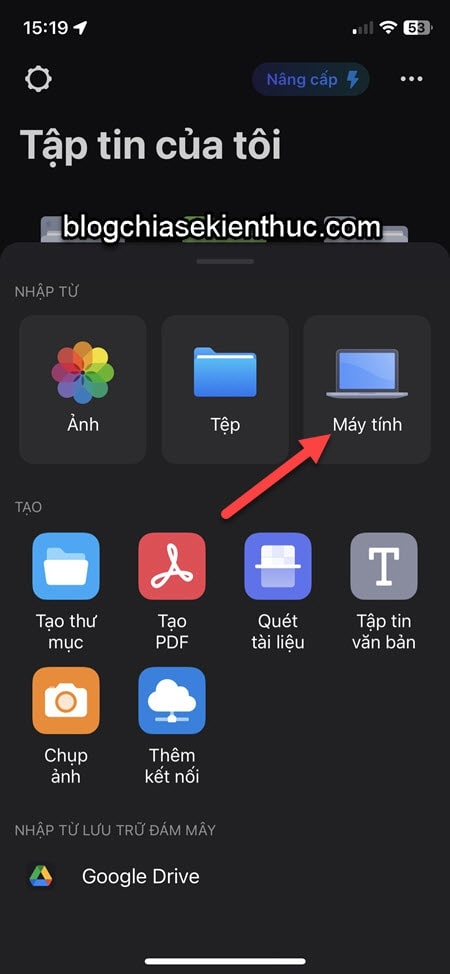
Bước 3. Lúc này bạn hãy làm theo hướng dẫn nhé.
Đó là, bạn hãy mở trình duyệt web trên máy tính ra => truy cập vào địa chỉ https://docstransfer.com/
Có 2 cách để đăng nhập là:
- Hoặc đăng nhập bằng QR code (nên dùng)
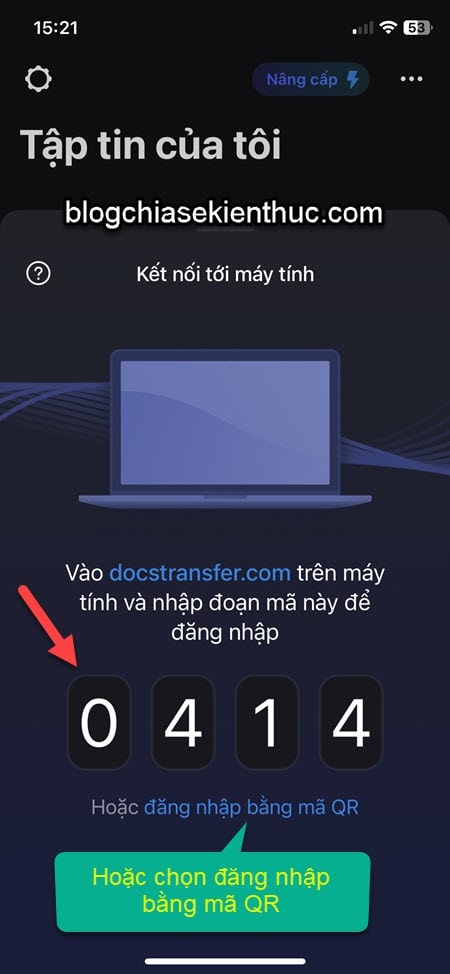
Bước 4. Đây là giao diện của trang web docstransfer.com mà chúng ta vừa vào. Tại đây bạn có thể nhập mã ở trên bước 3 để đăng nhập.
Nhưng bạn nên sử dụng mã QR để kết nối nhanh hơn. Bạn chọn Show QR-code
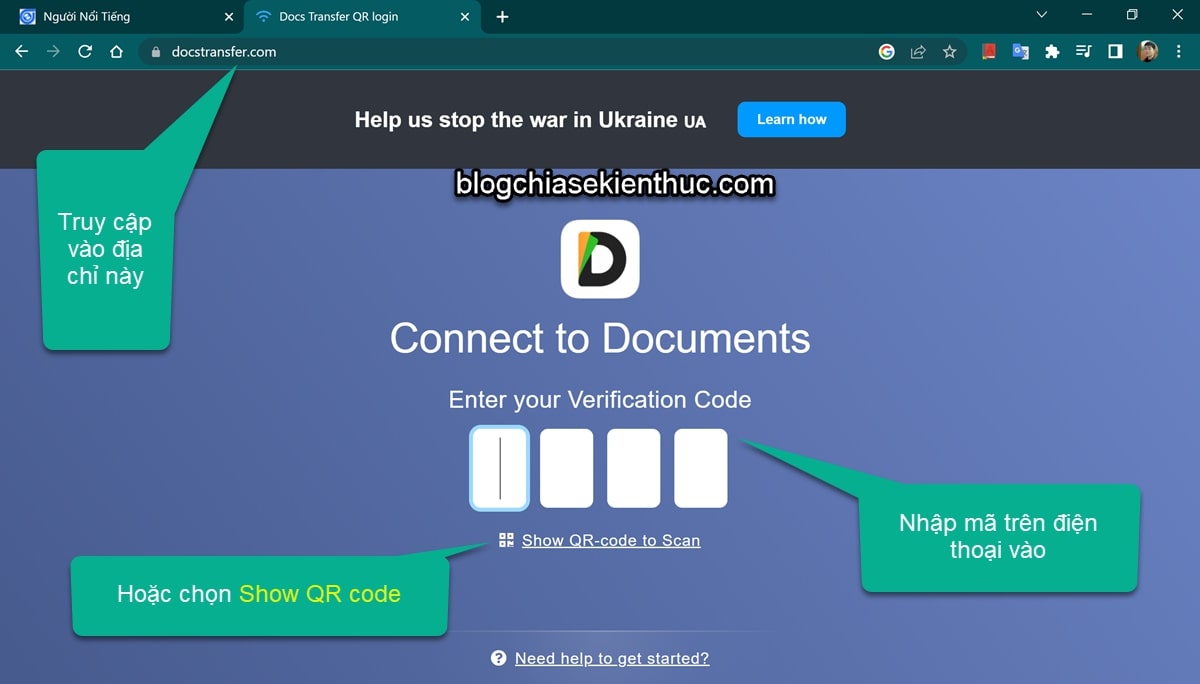
Trên điện thoại, bạn chọn tính năng Đăng nhập bằng mã QR => sau đó quét mã QR trên máy tính để đăng nhập.
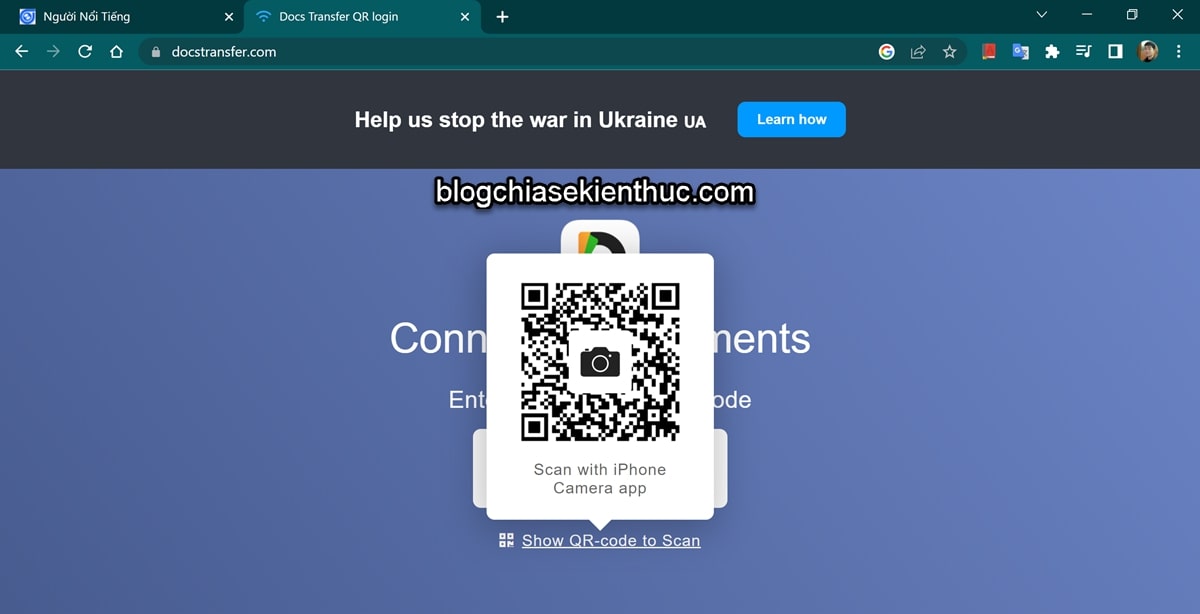
Bước 5. Lúc này, trên điện thoại sẽ yêu cầu Quyền truy cập, bạn chọn Cho phép truy cập vào tất cả các ảnh để đồng ý.
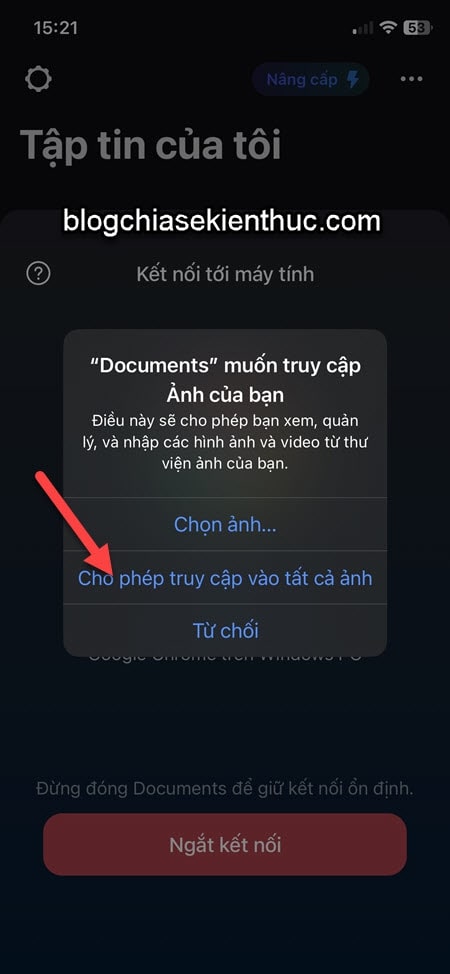
Bước 6. Lúc này, màn hình điện thoại sẽ có giao diện như hình bên dưới, bạn có thể ngắt kết nối bất cứ lúc nào (khi xong việc).
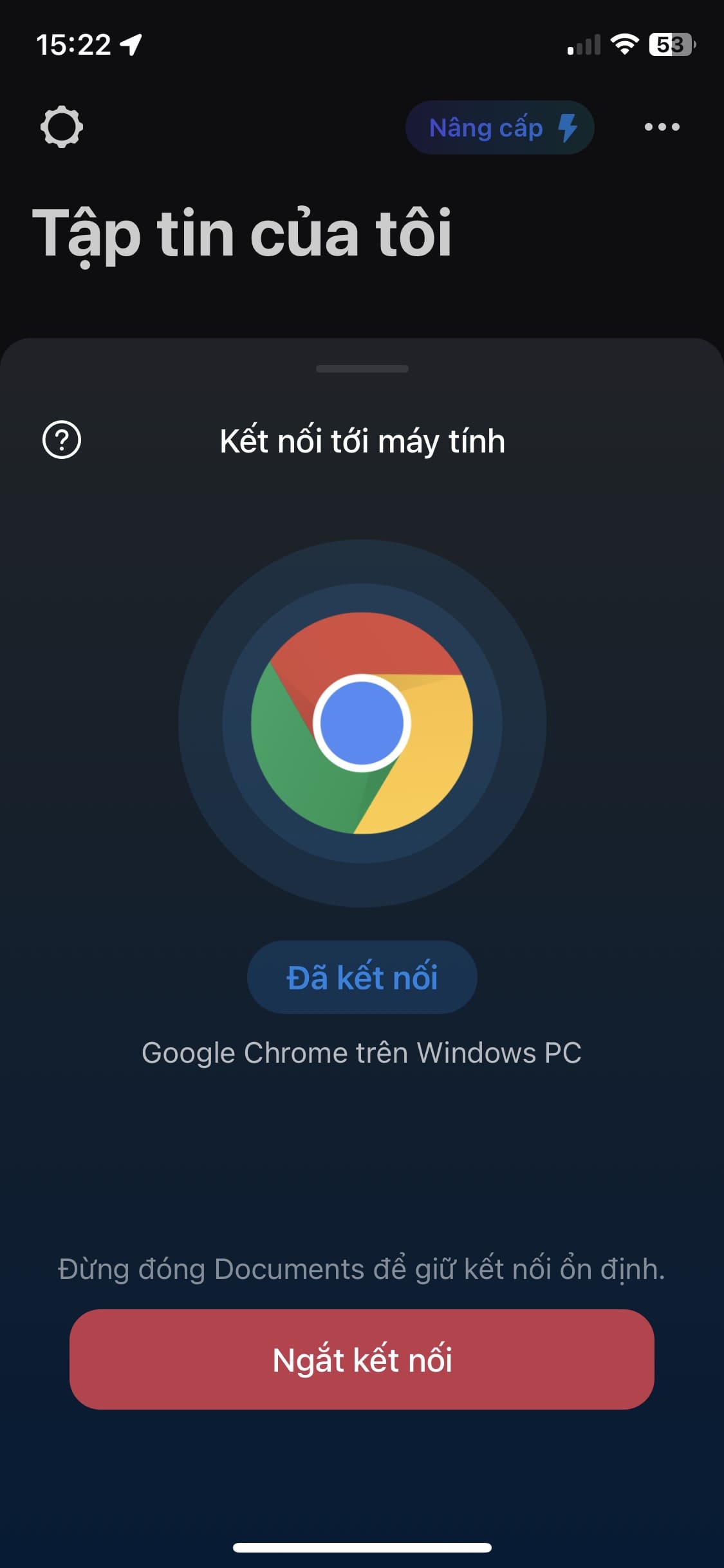
Còn trên máy tính, giao diện sẽ như hình bên dưới….
#3. Cách chuyển ảnh từ máy tính qua iPhone không cần dây cáp
Tại đây, bạn hãy truy cập vào Album ảnh để thực hiện copy ảnh từ iPhone sang máy tính.
Ngoài ra, bạn cũng có thể nhấn vào nút Tải lên tập tin để tải ảnh từ máy tính lên iPhone các bạn nhé.
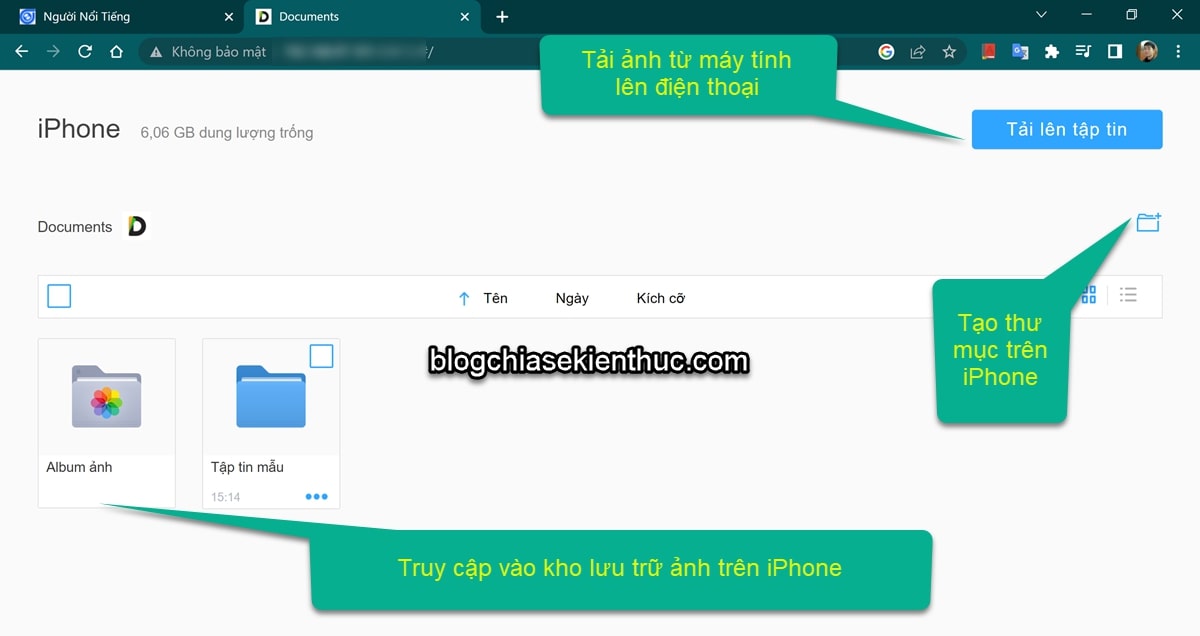
Bước 7. Tới đây thì coi như xong rồi, bạn hãy tích chọn các ảnh mà bạn muốn copy về máy tính => sau đó chọn Tải về là xong.
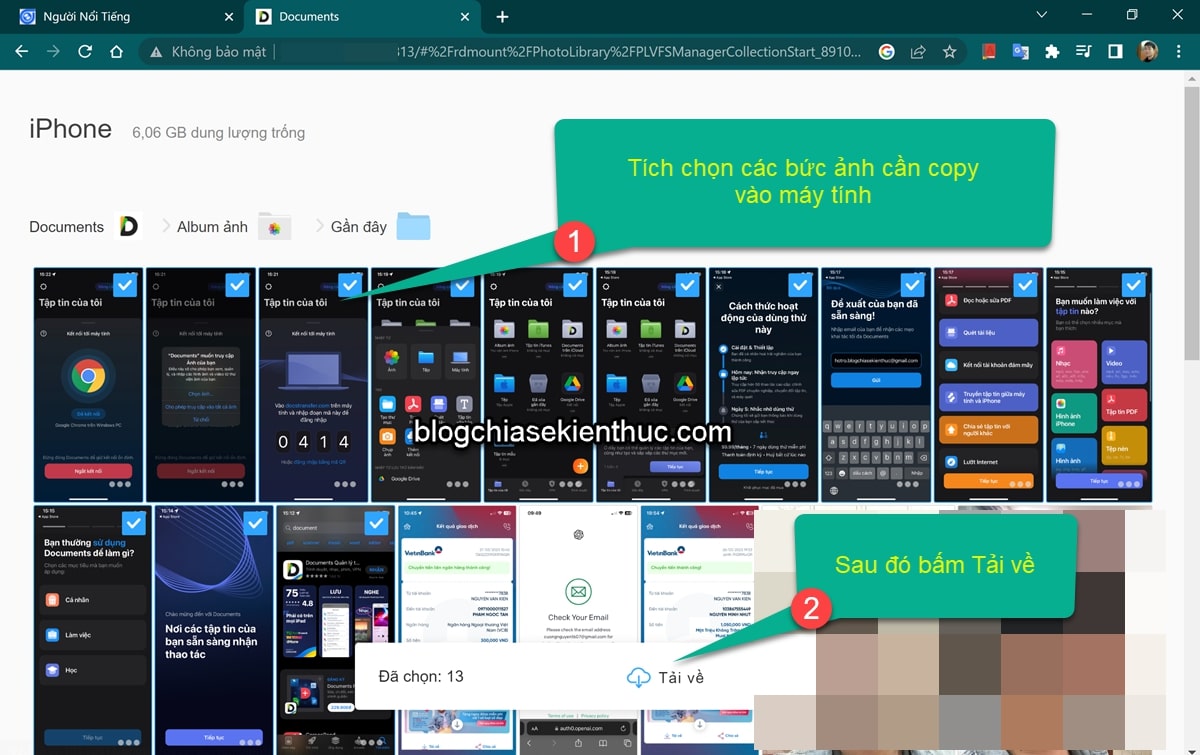
#4. Lời Kết
Vâng, trên đây là cách copy ảnh từ iPhone sang máy tính hoặc từ máy tính qua iPhone mà không cần dùng đến dây cáp.
Đây là cách rất hay và rất tiện, bạn hãy chia sẻ bài viết này nếu như bạn thấy nó hữu ích nhé. Chúc các bạn thành công !
Kiên Nguyễn – Blogchiasekienthuc.com